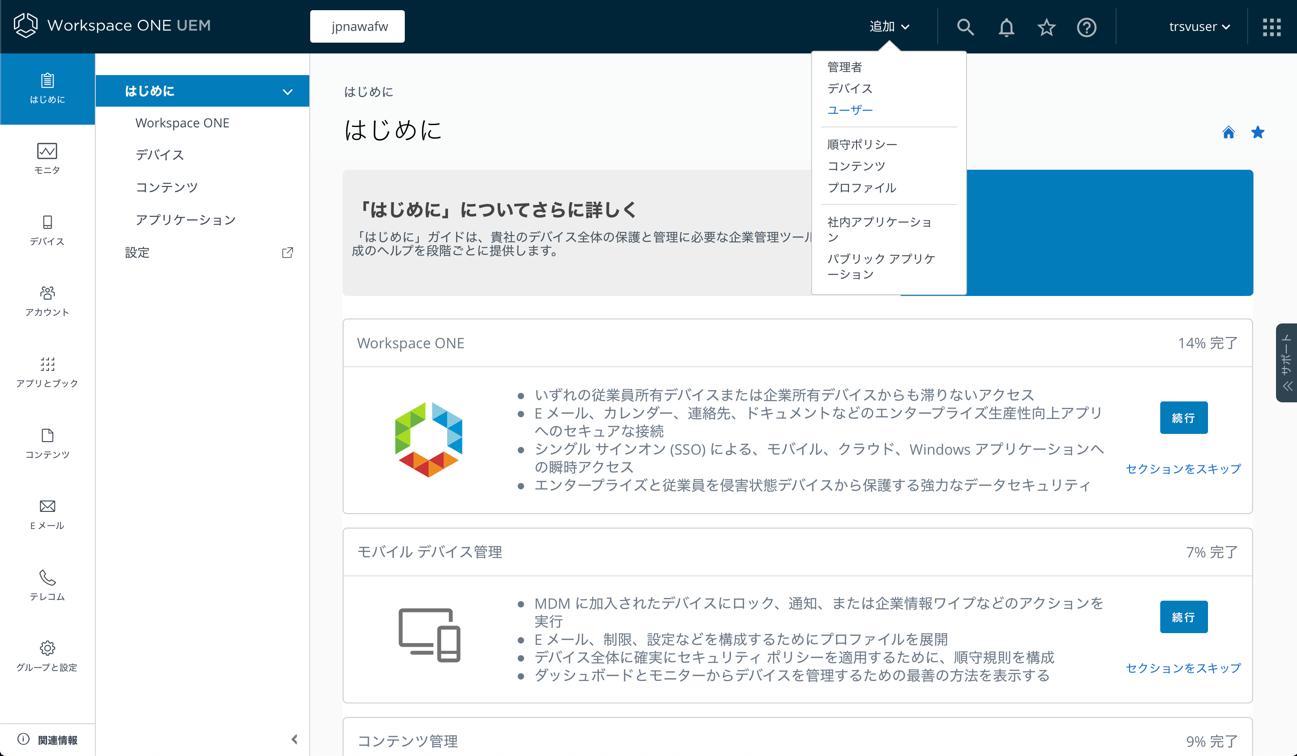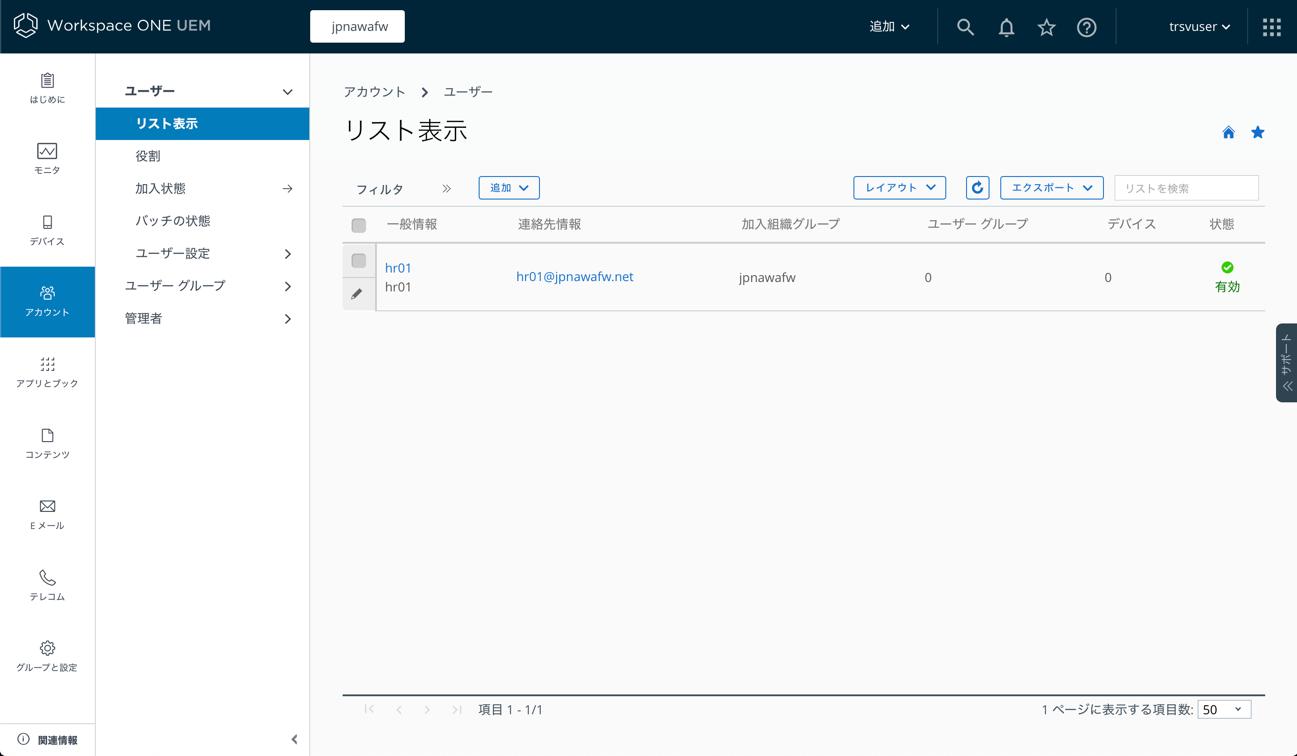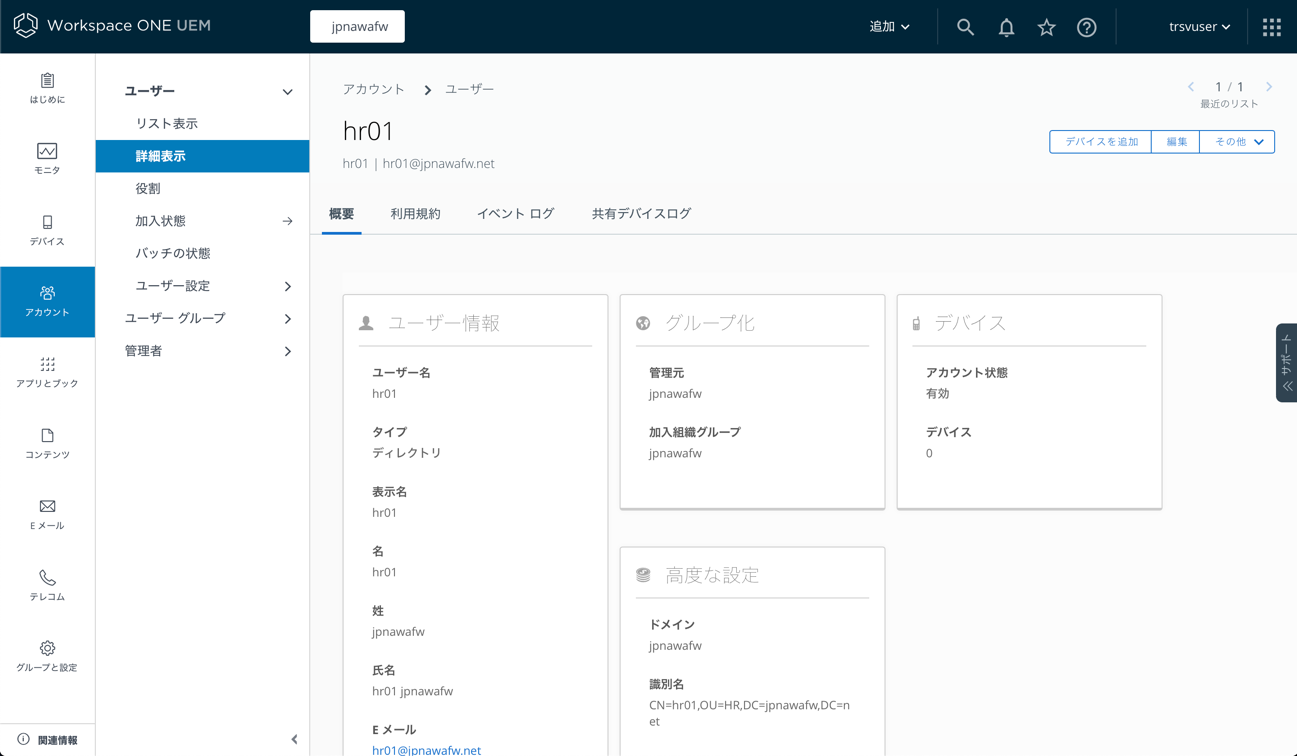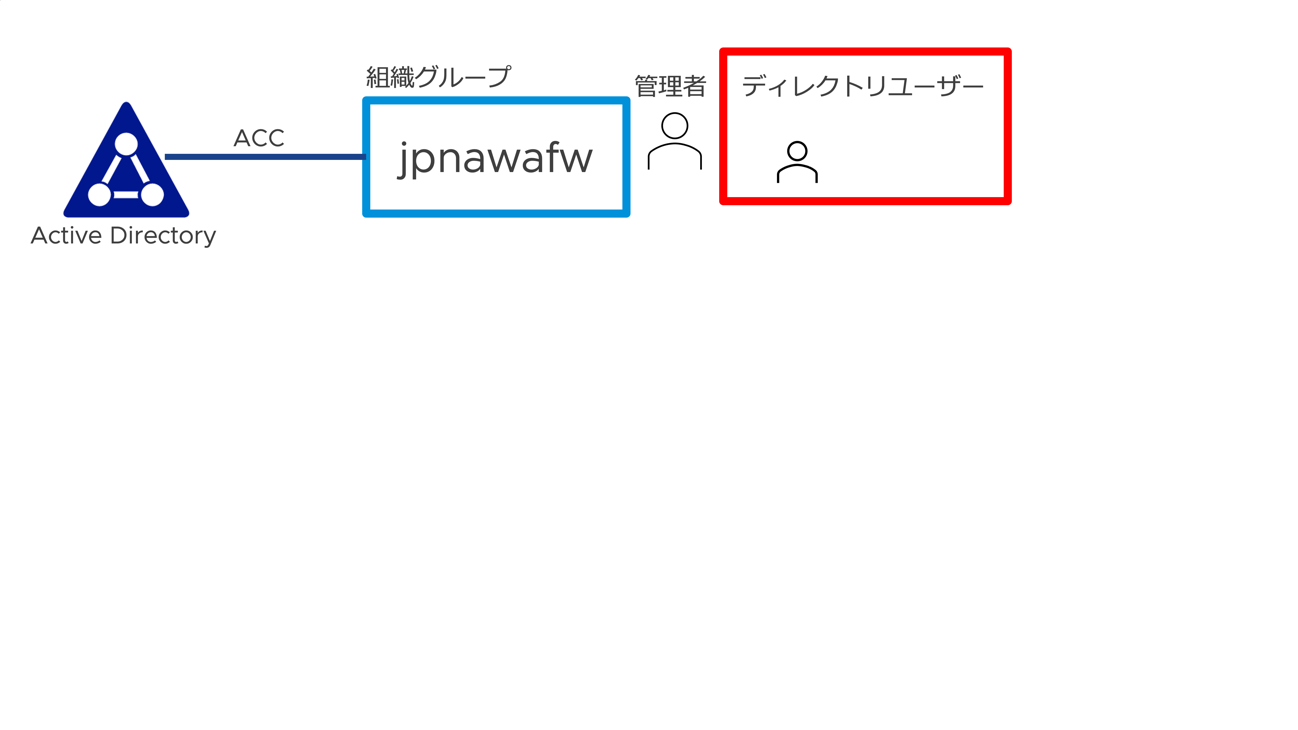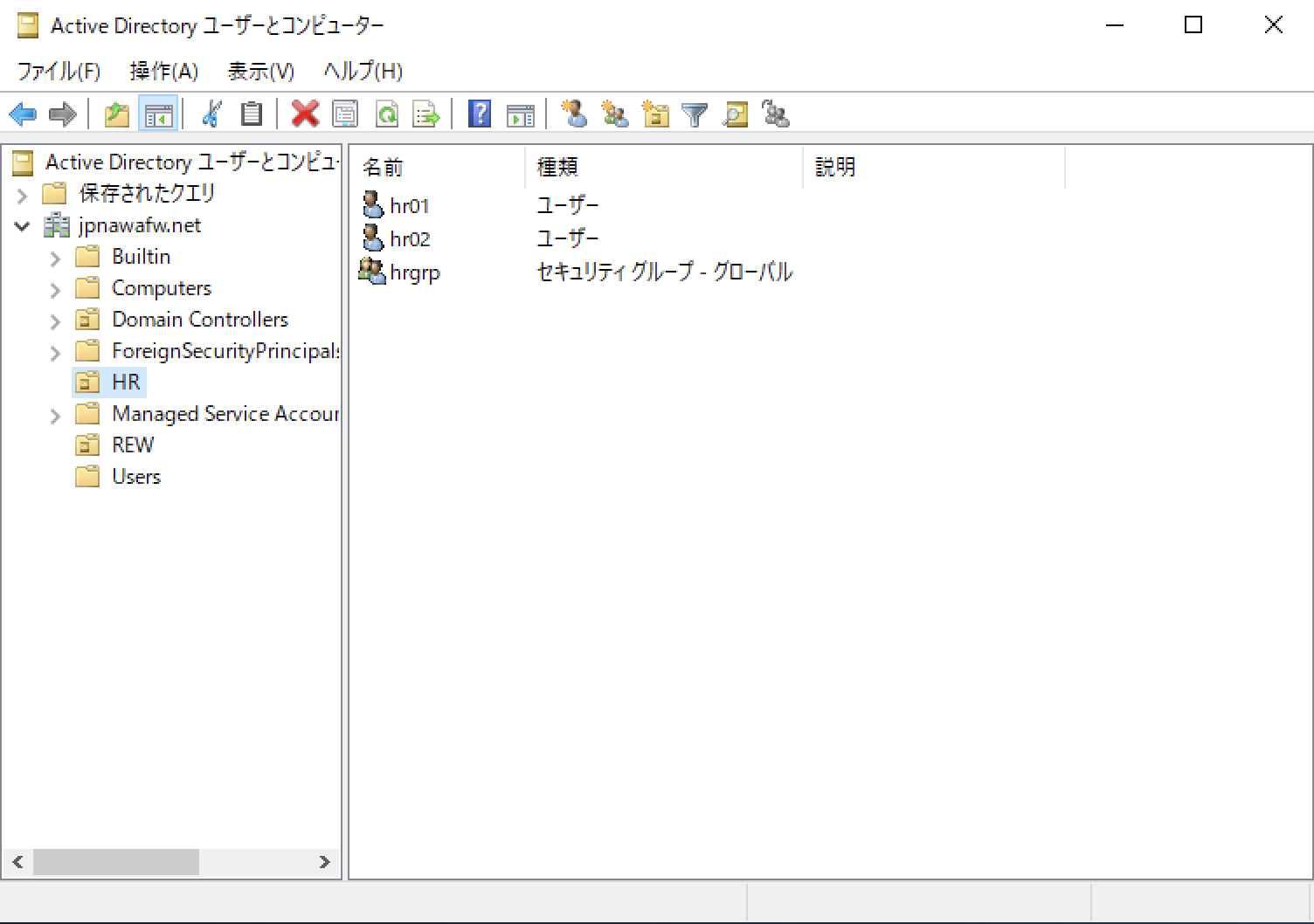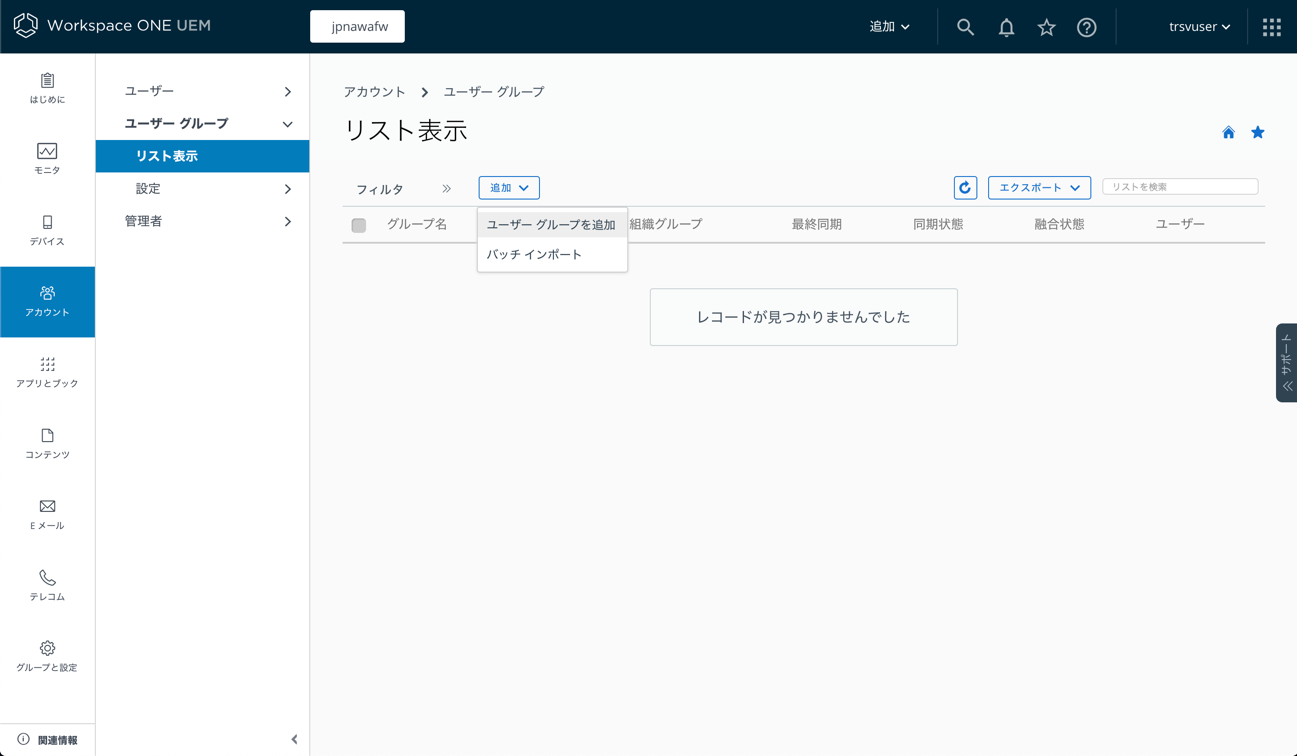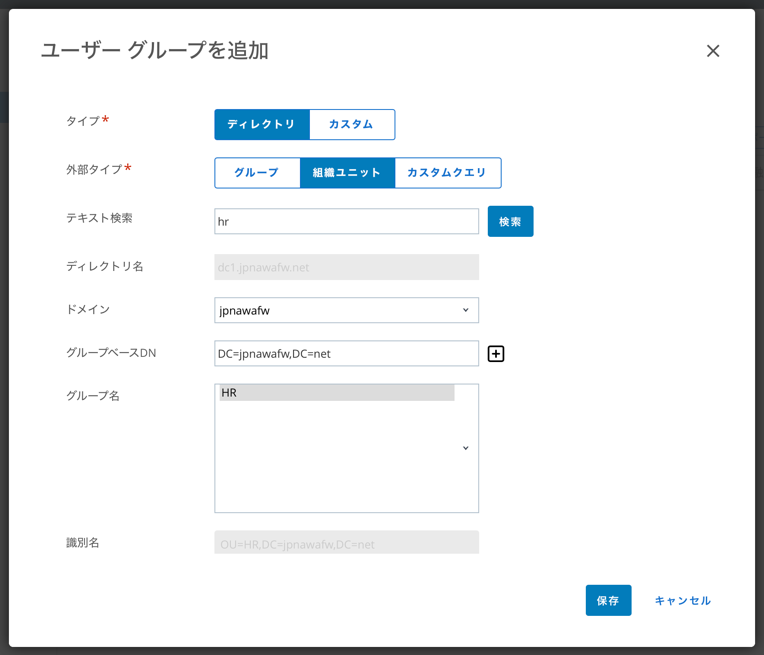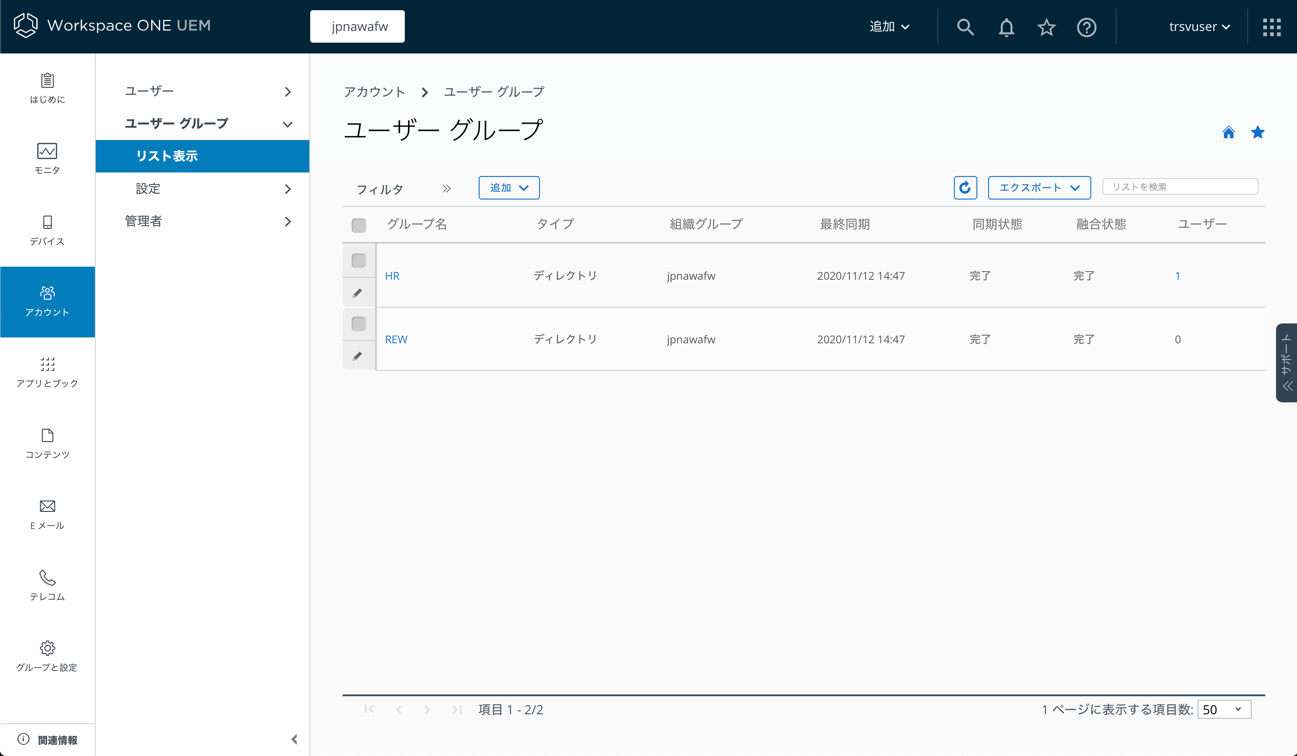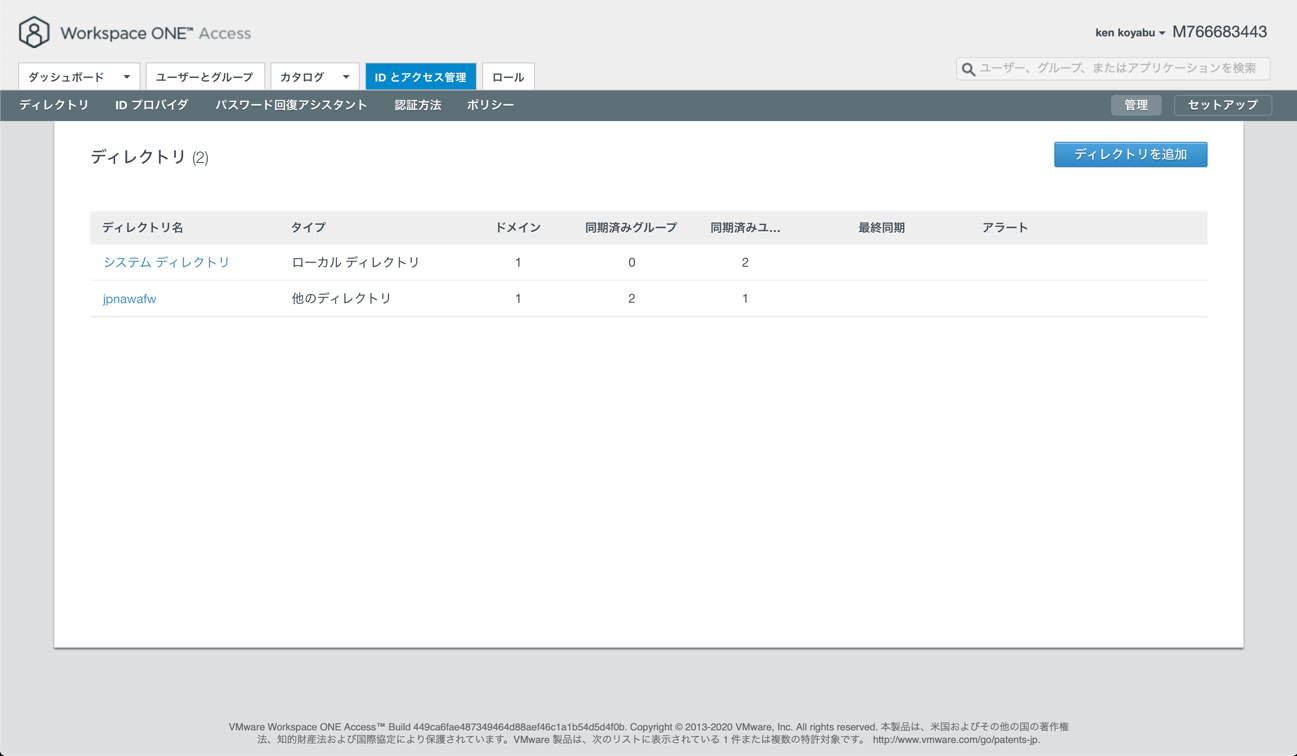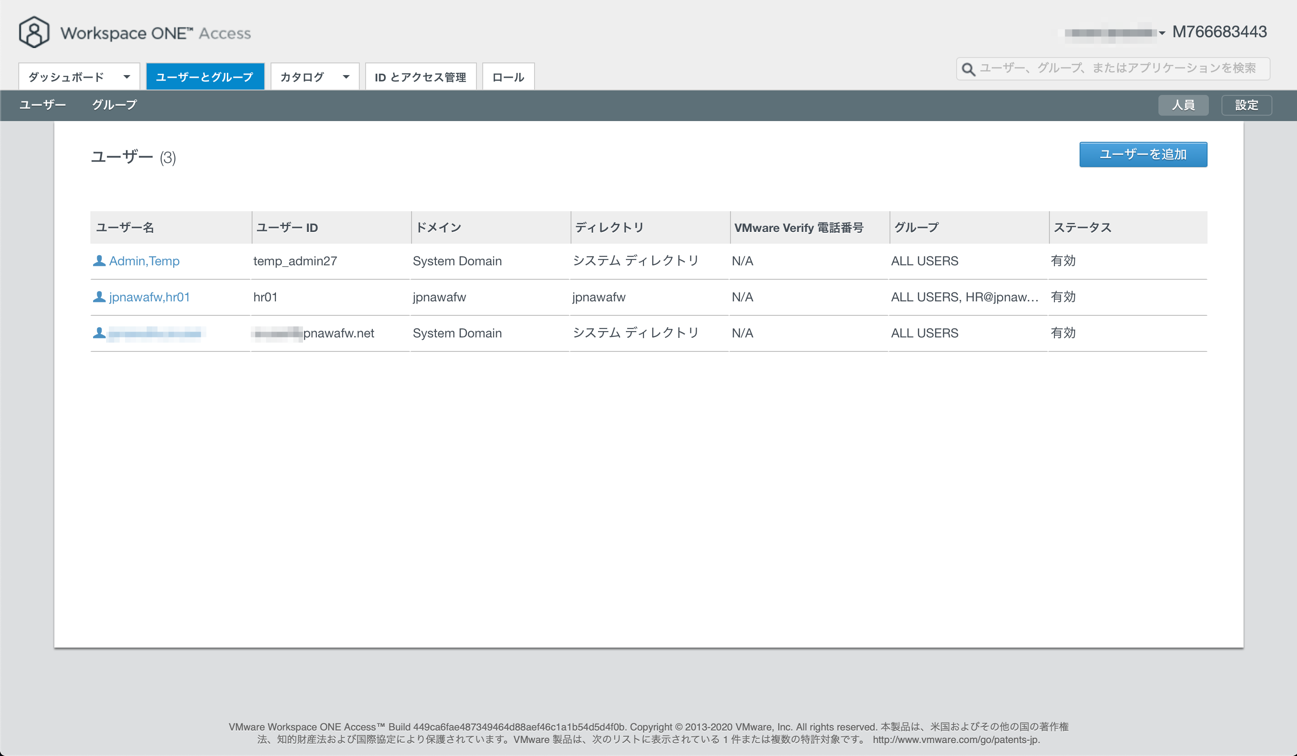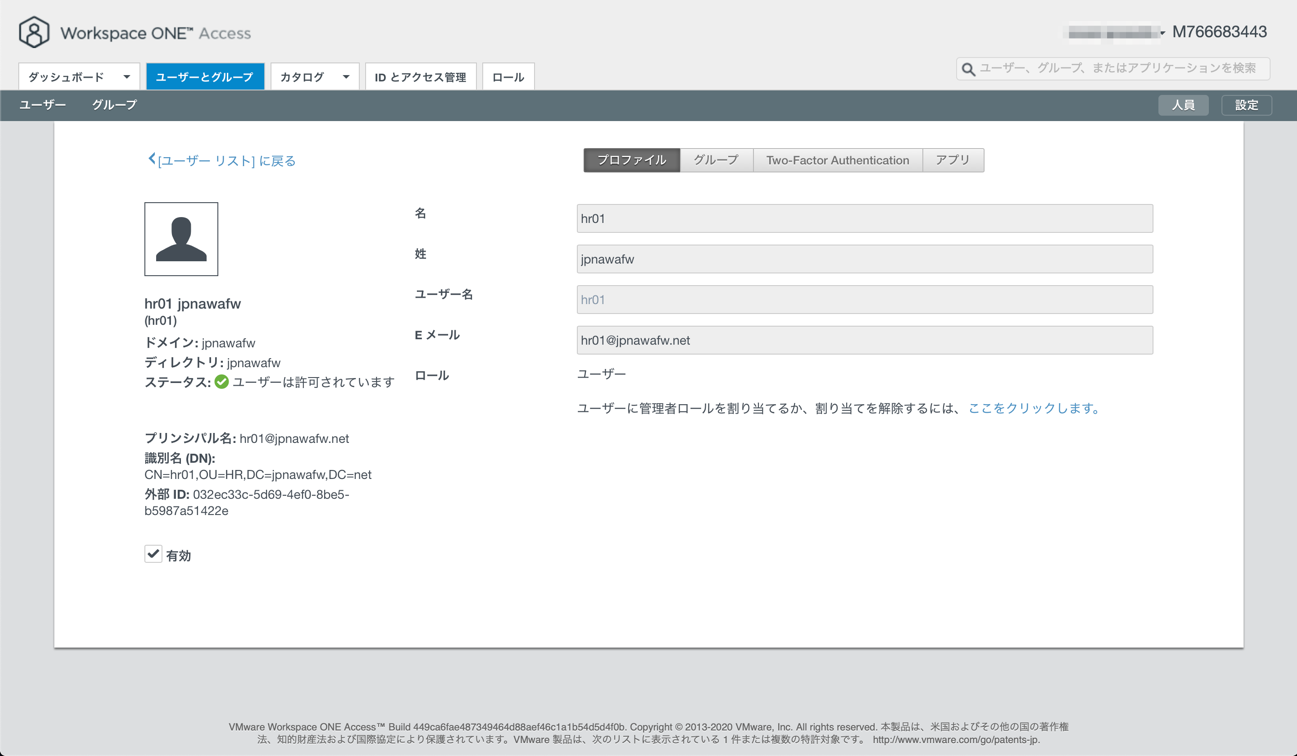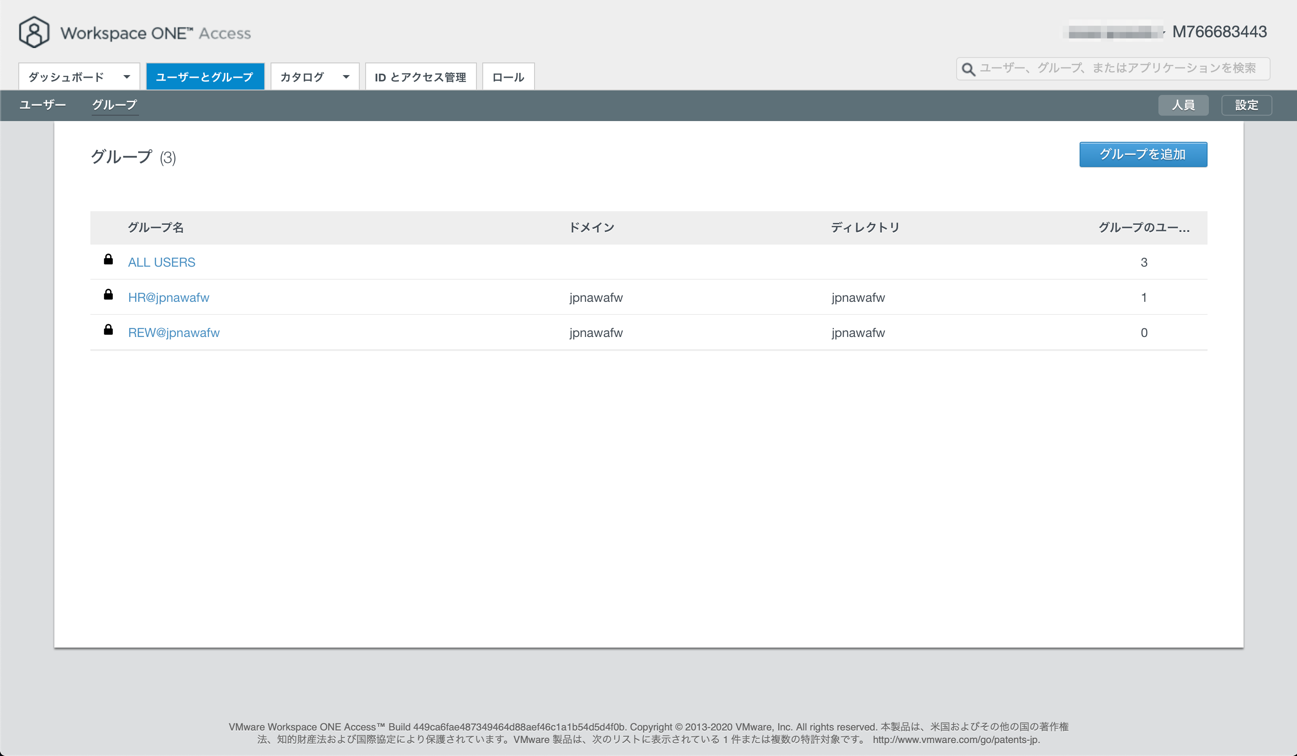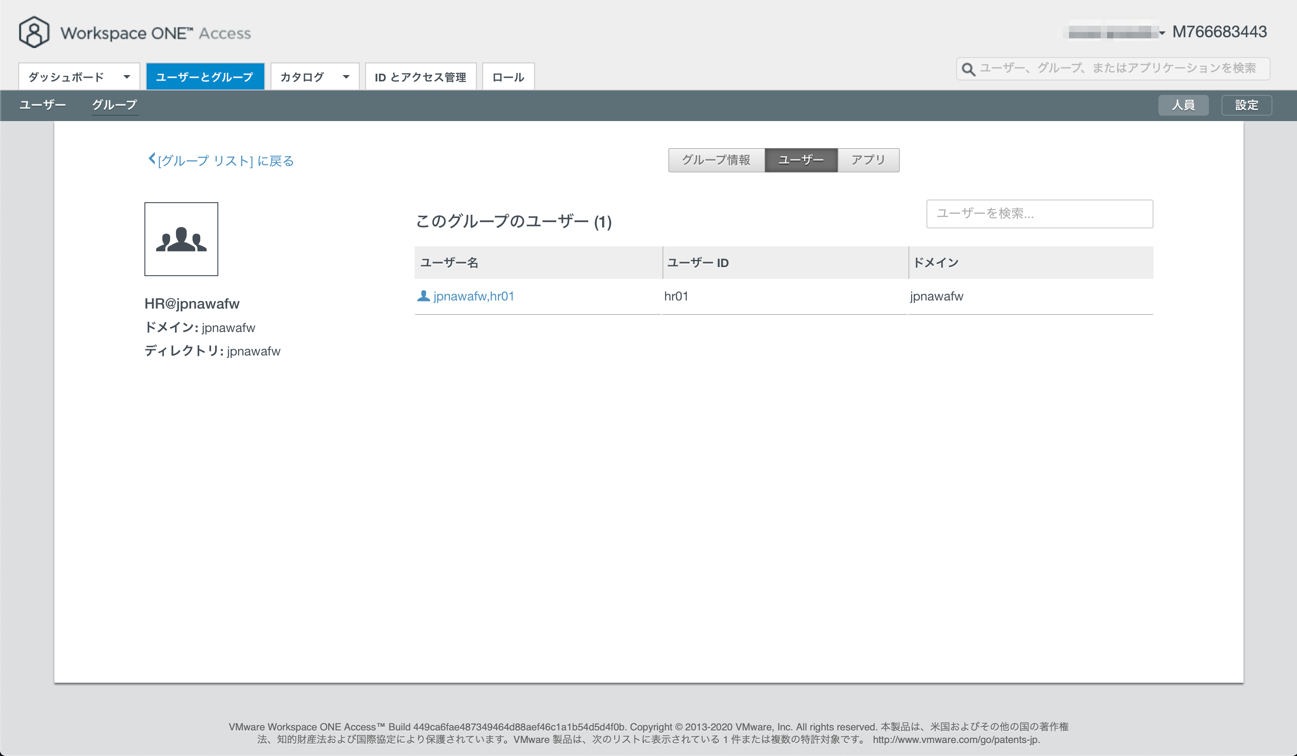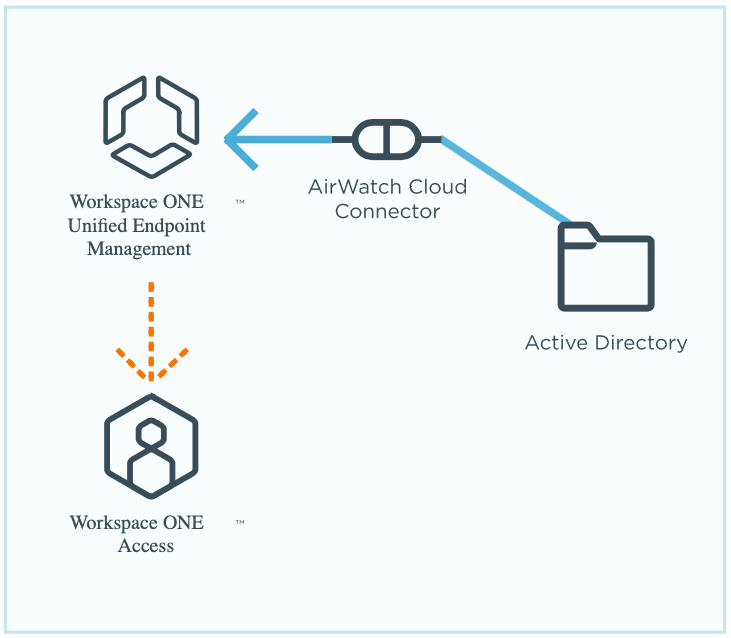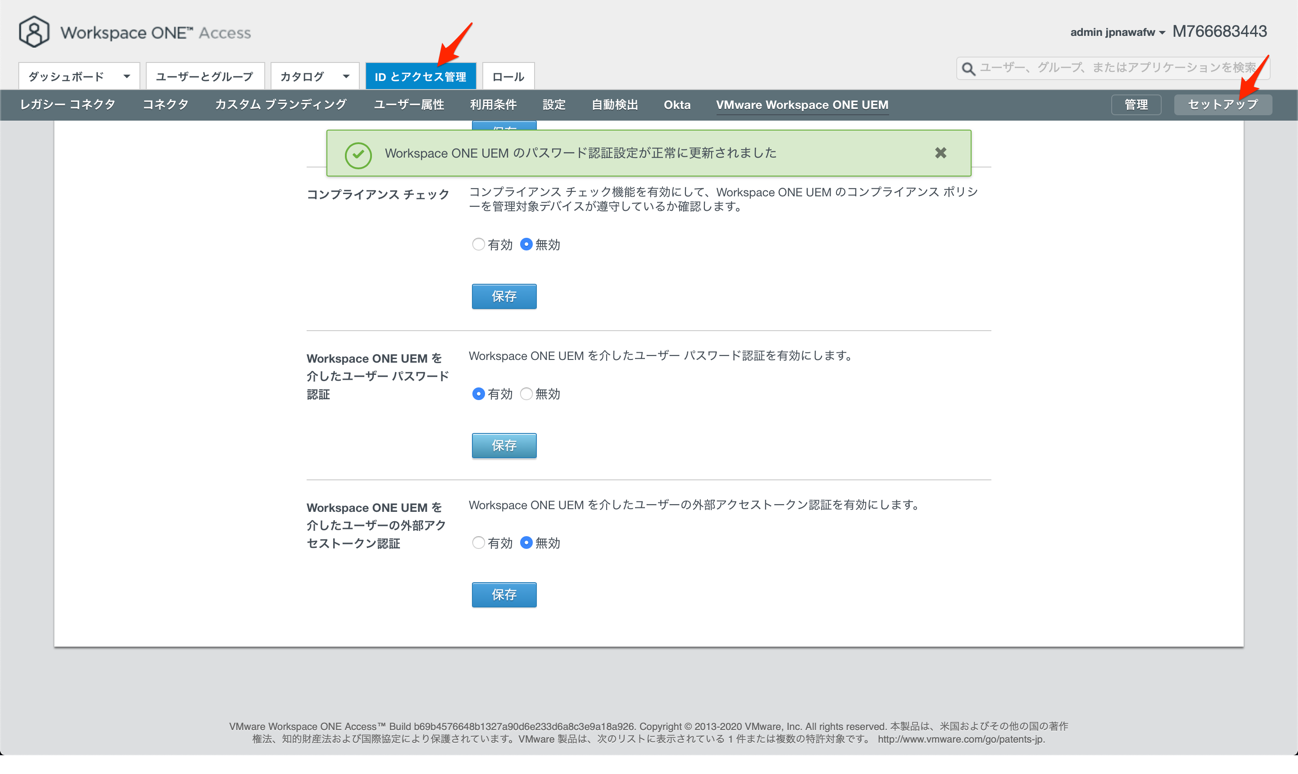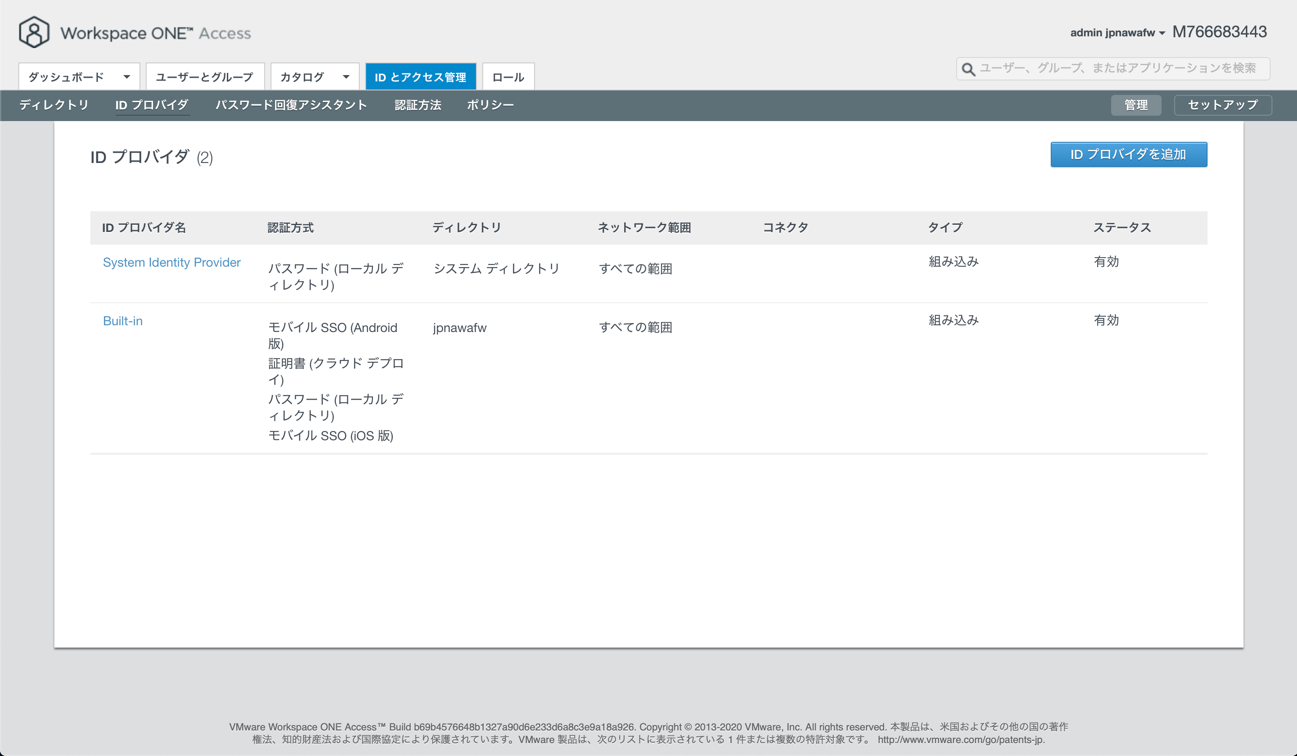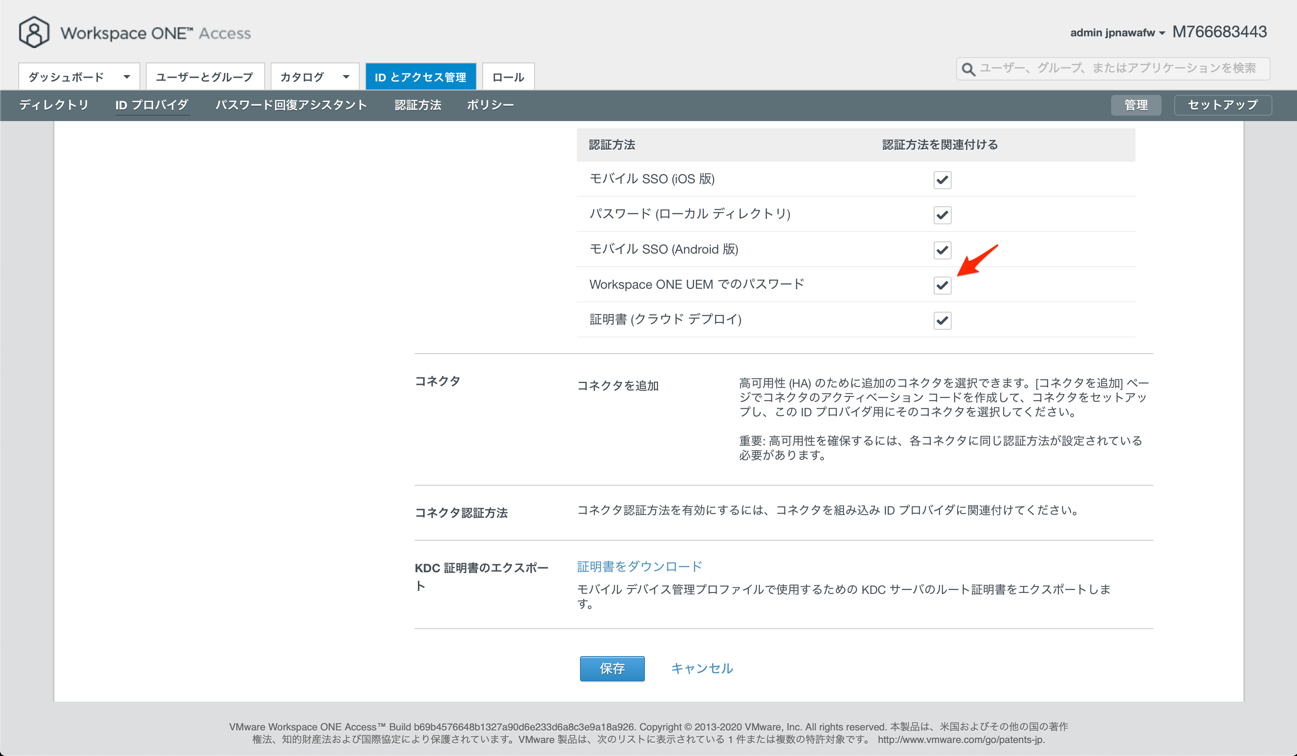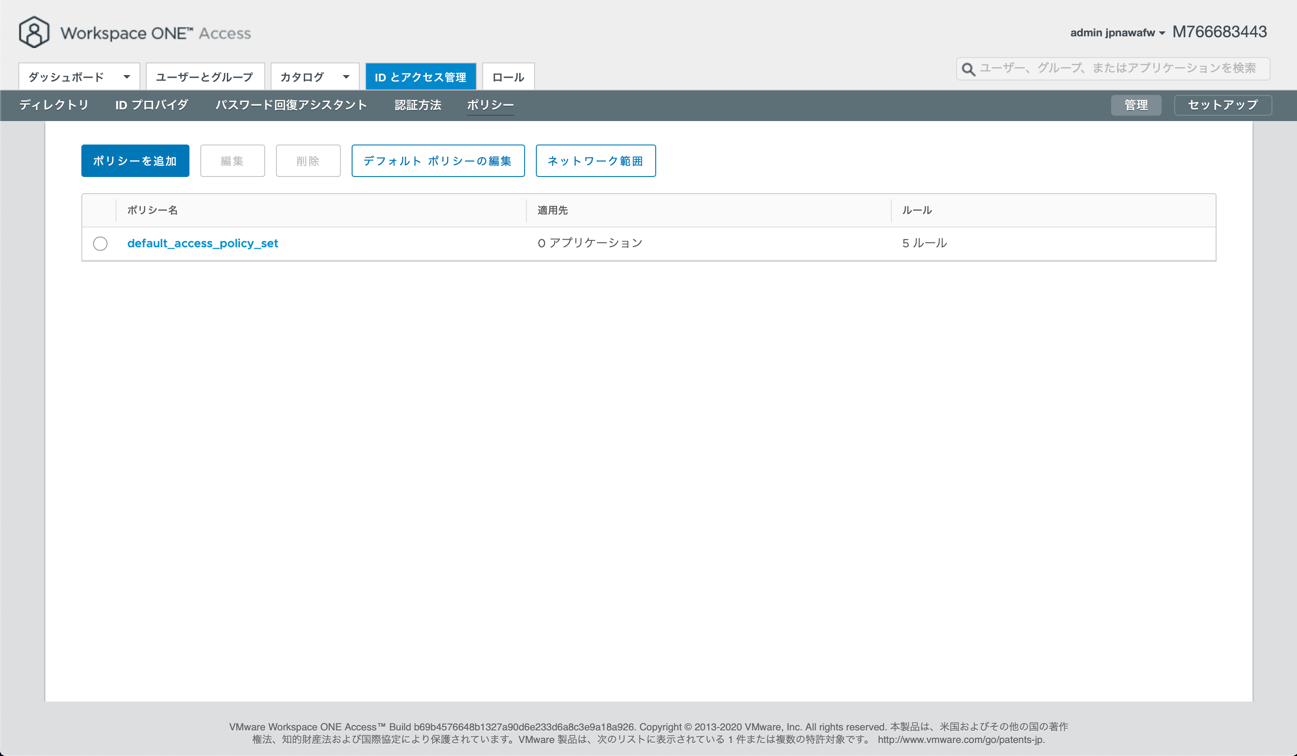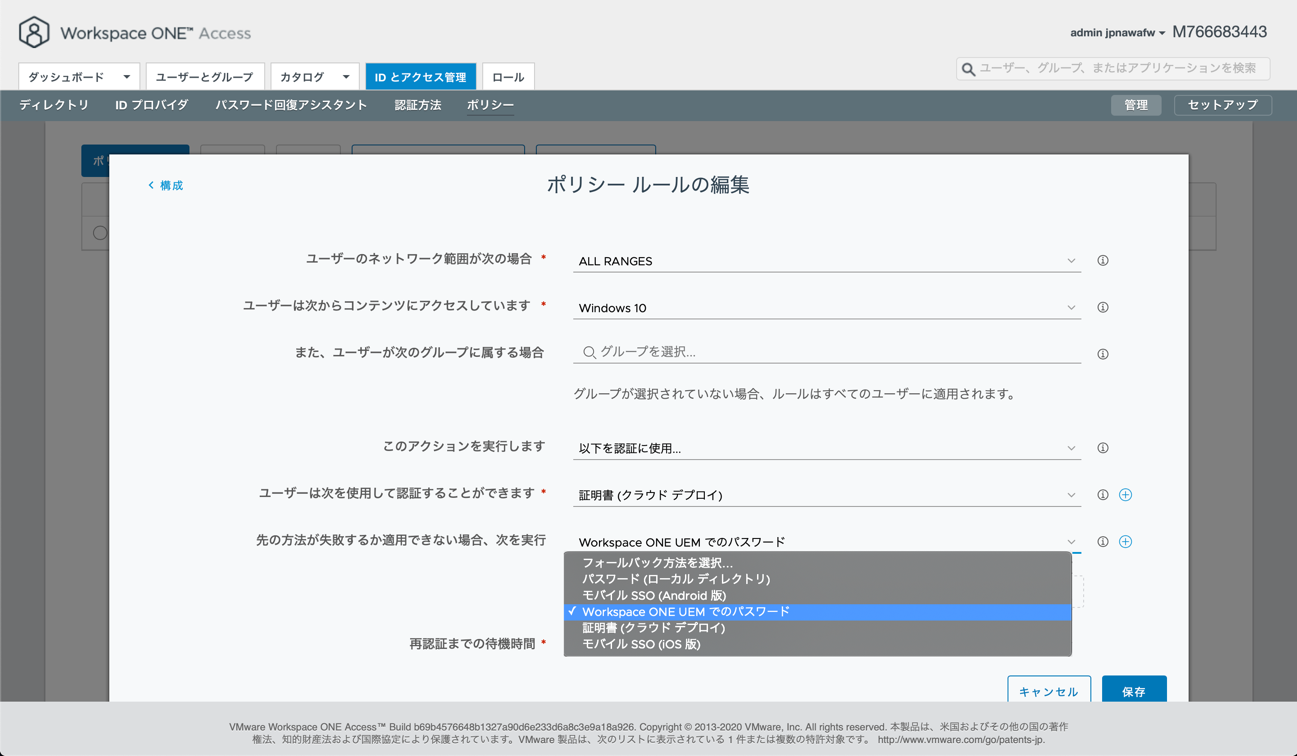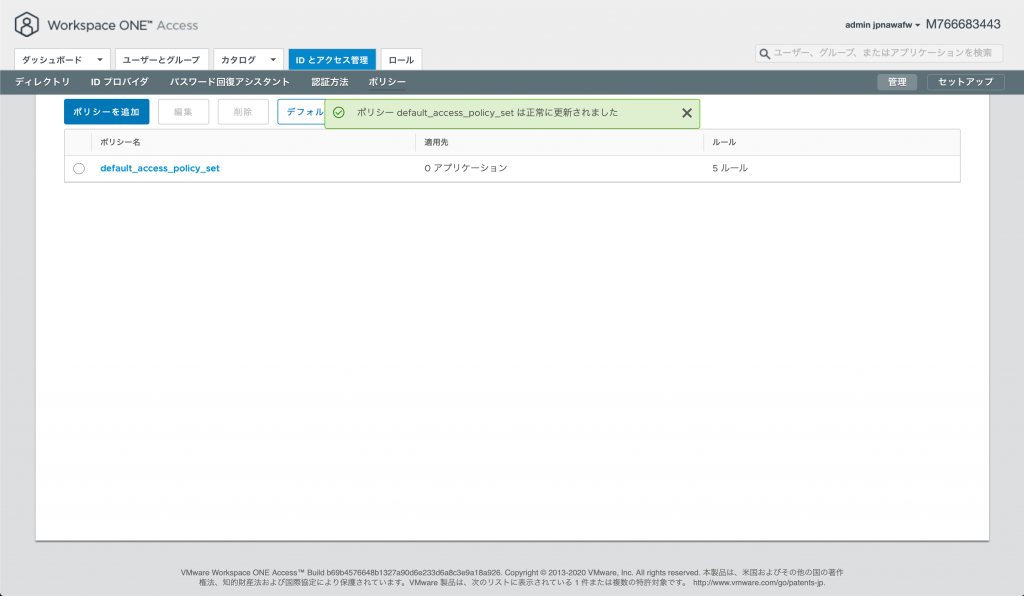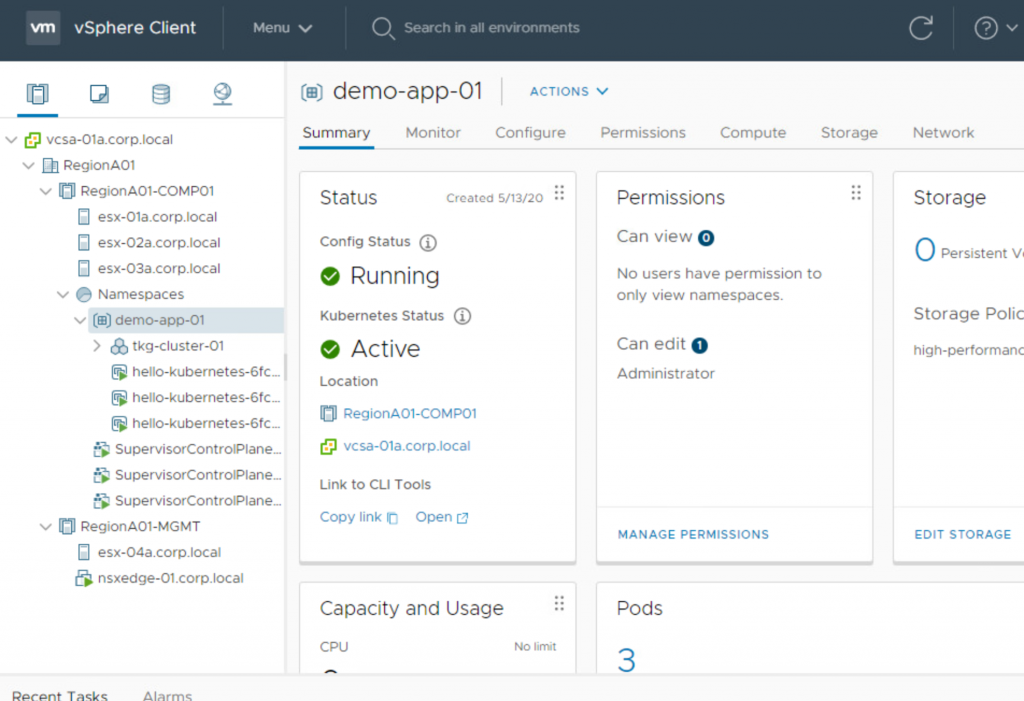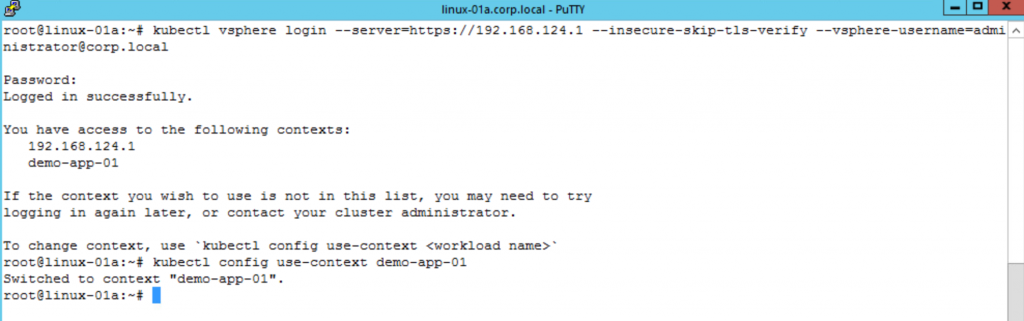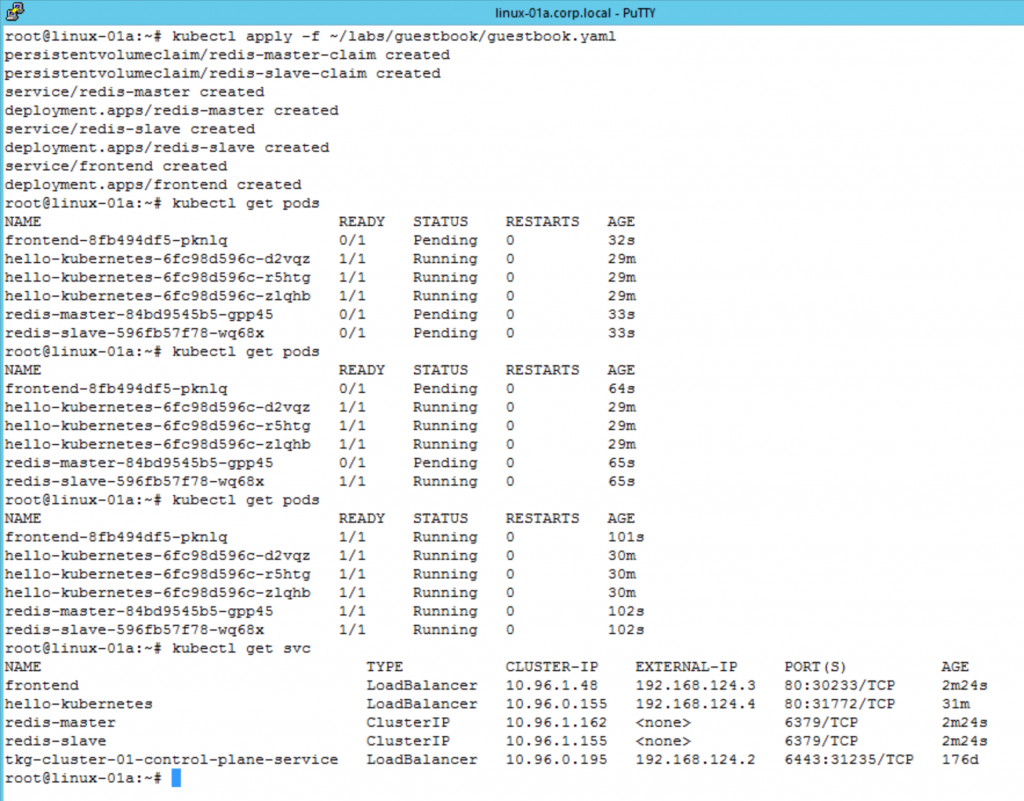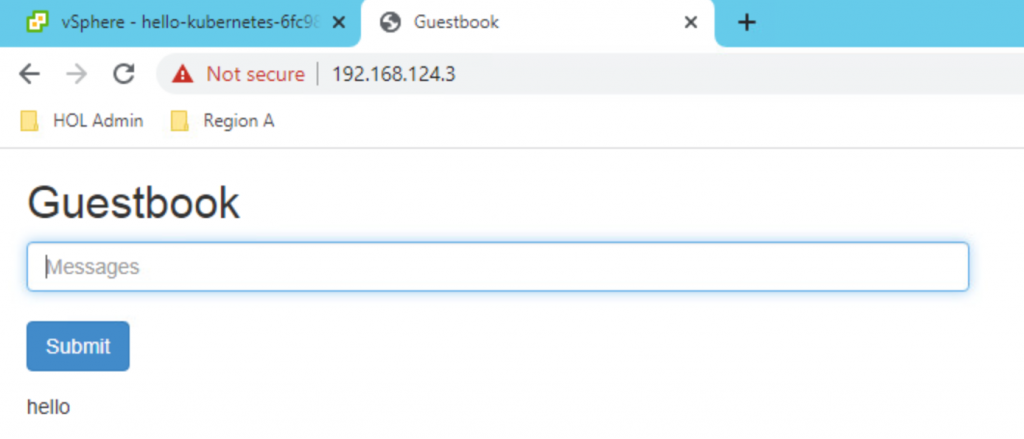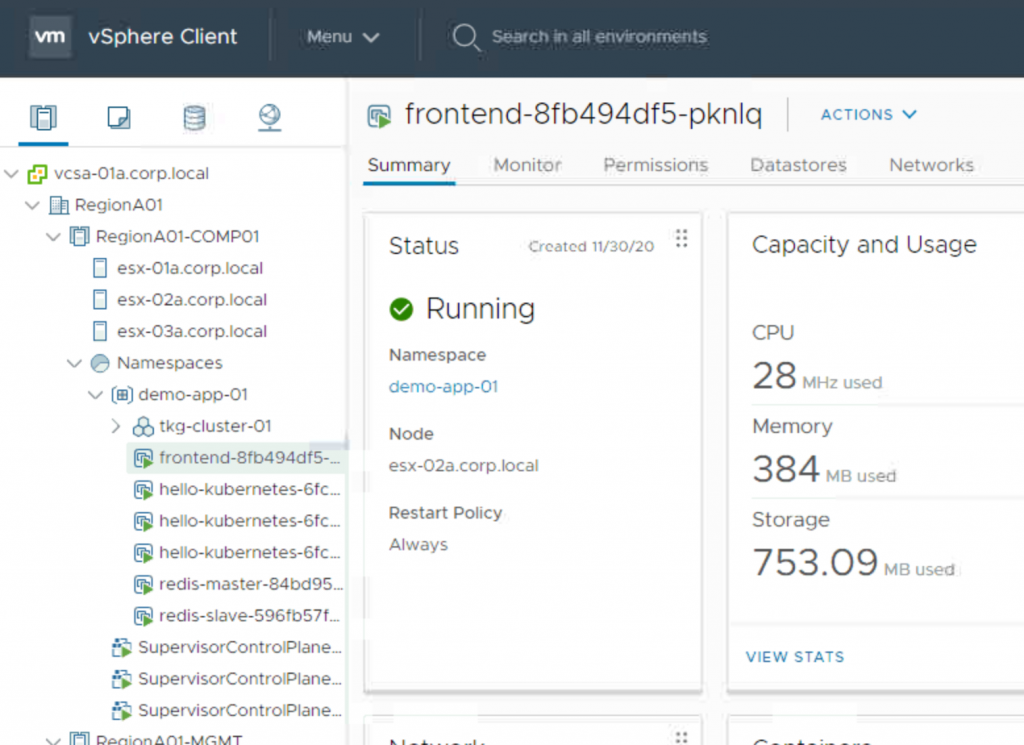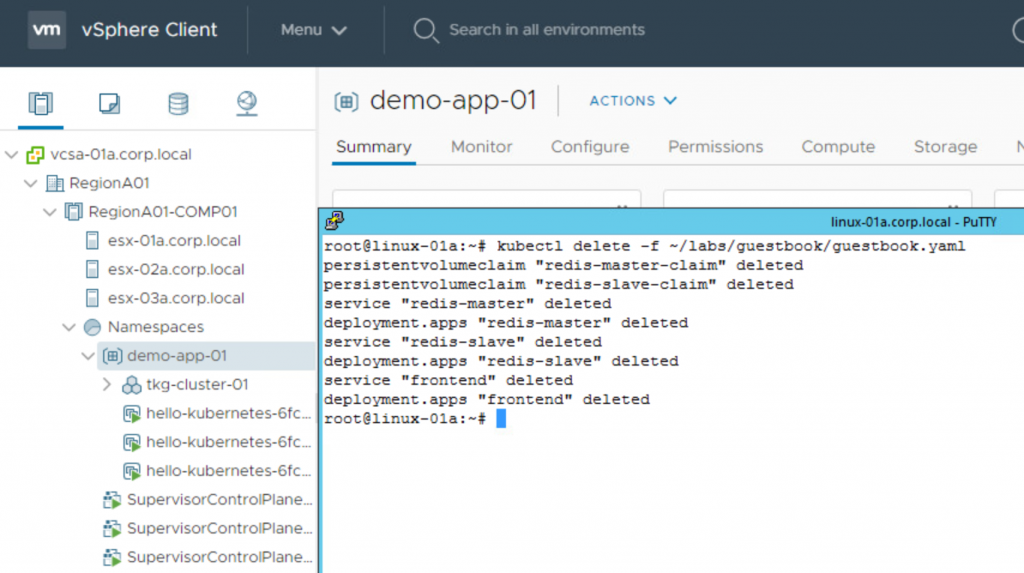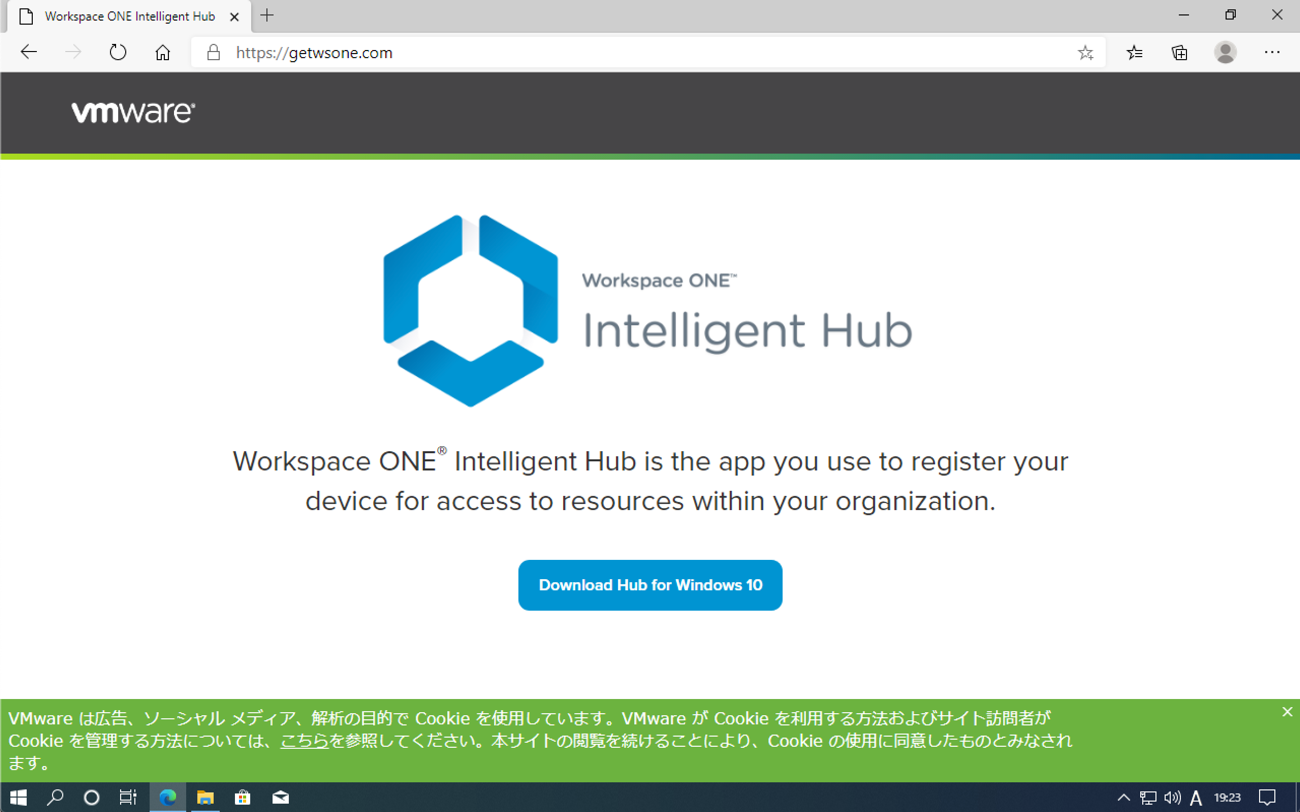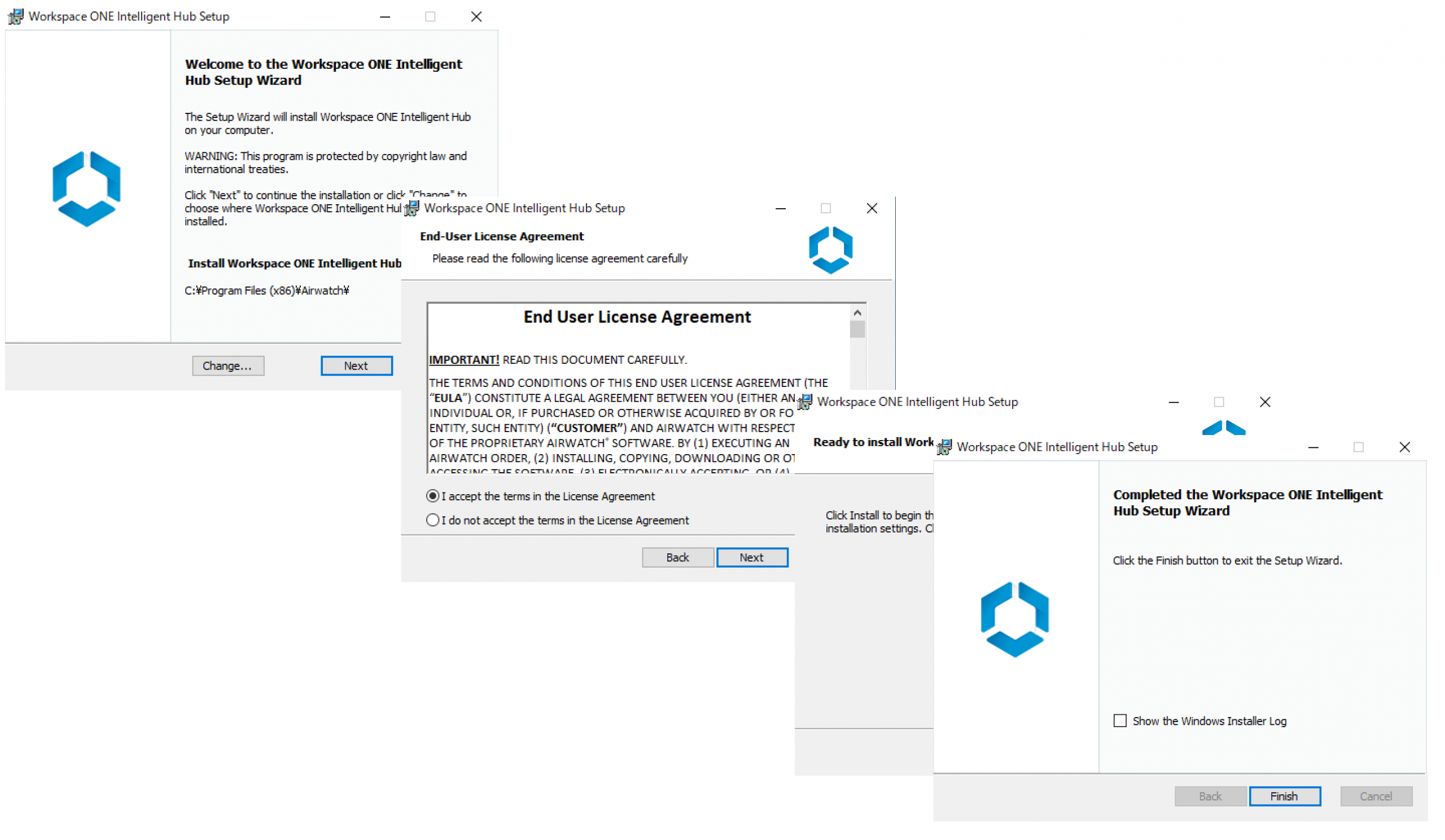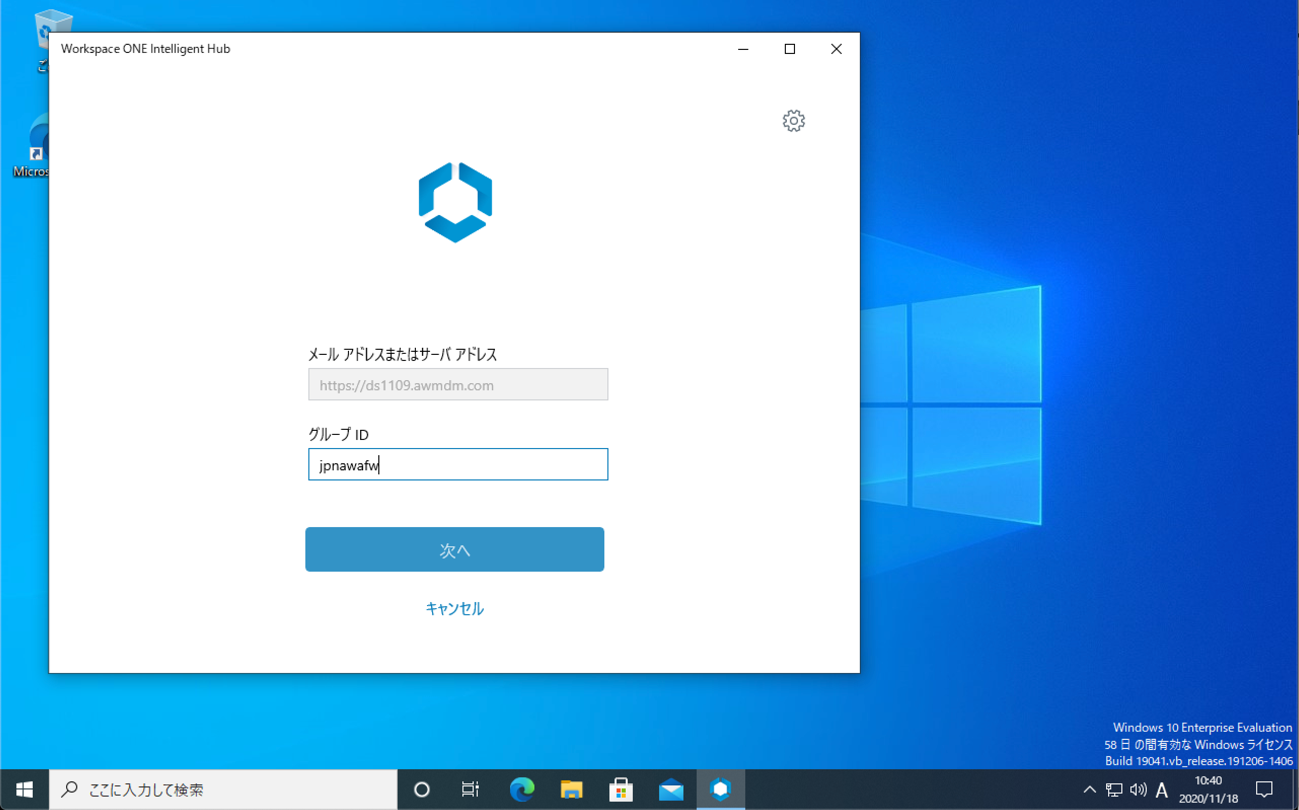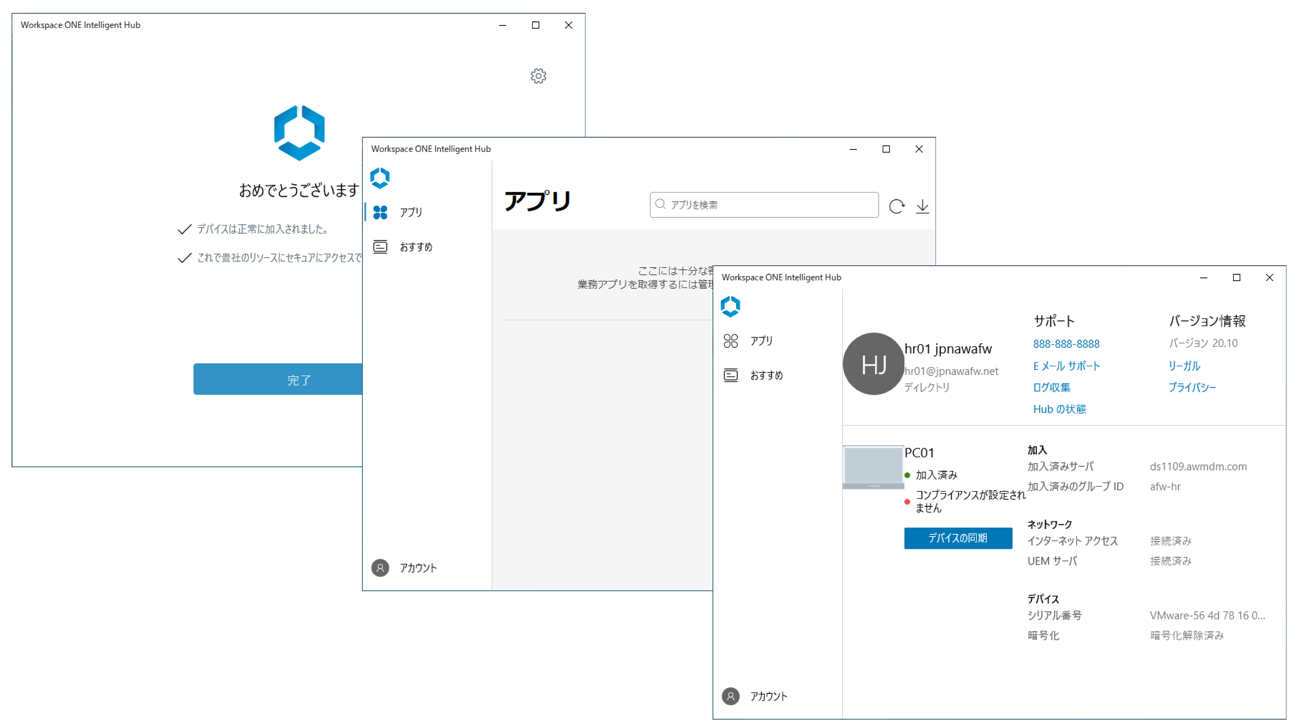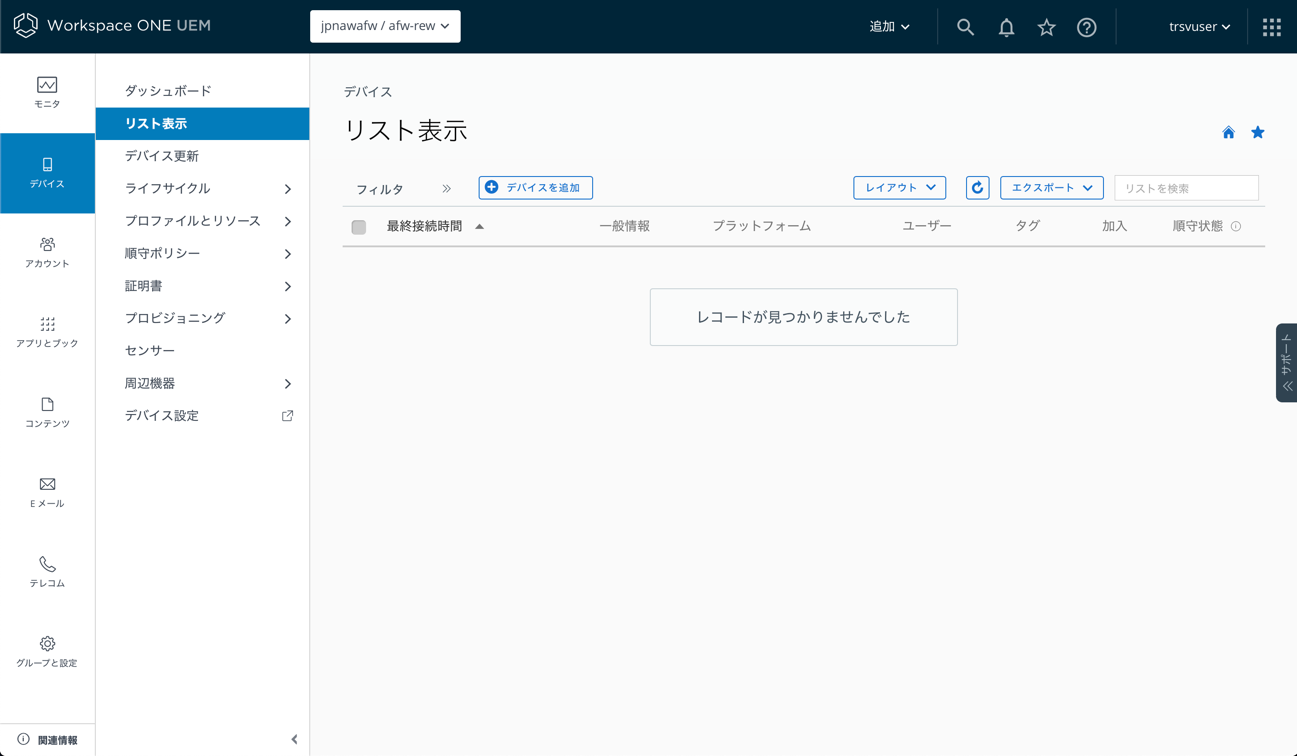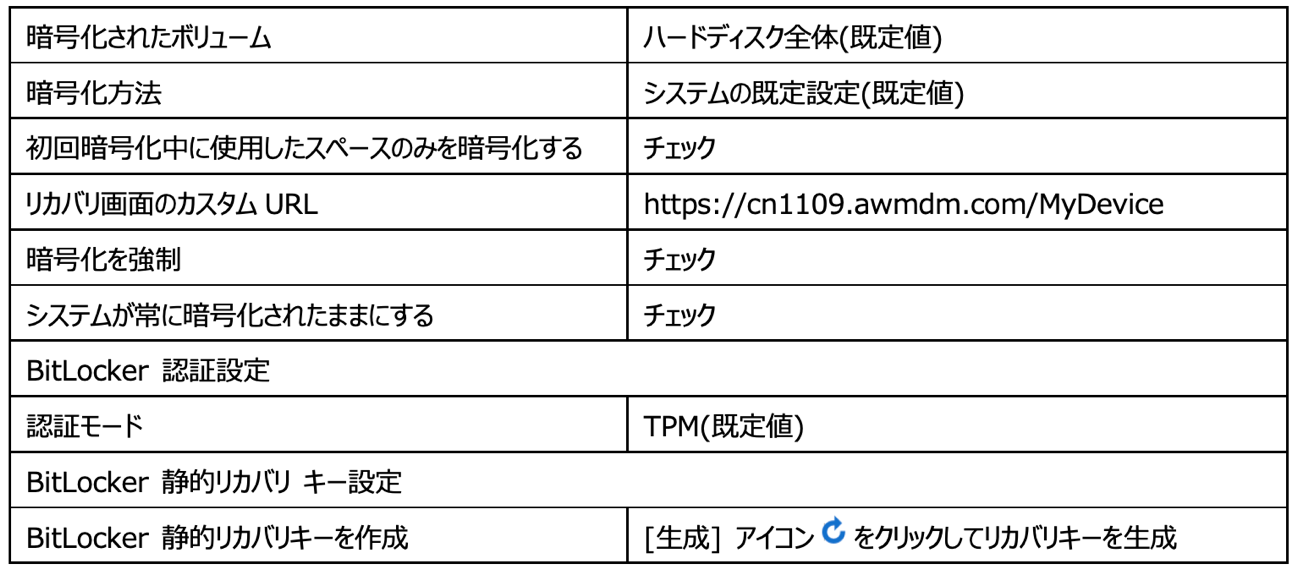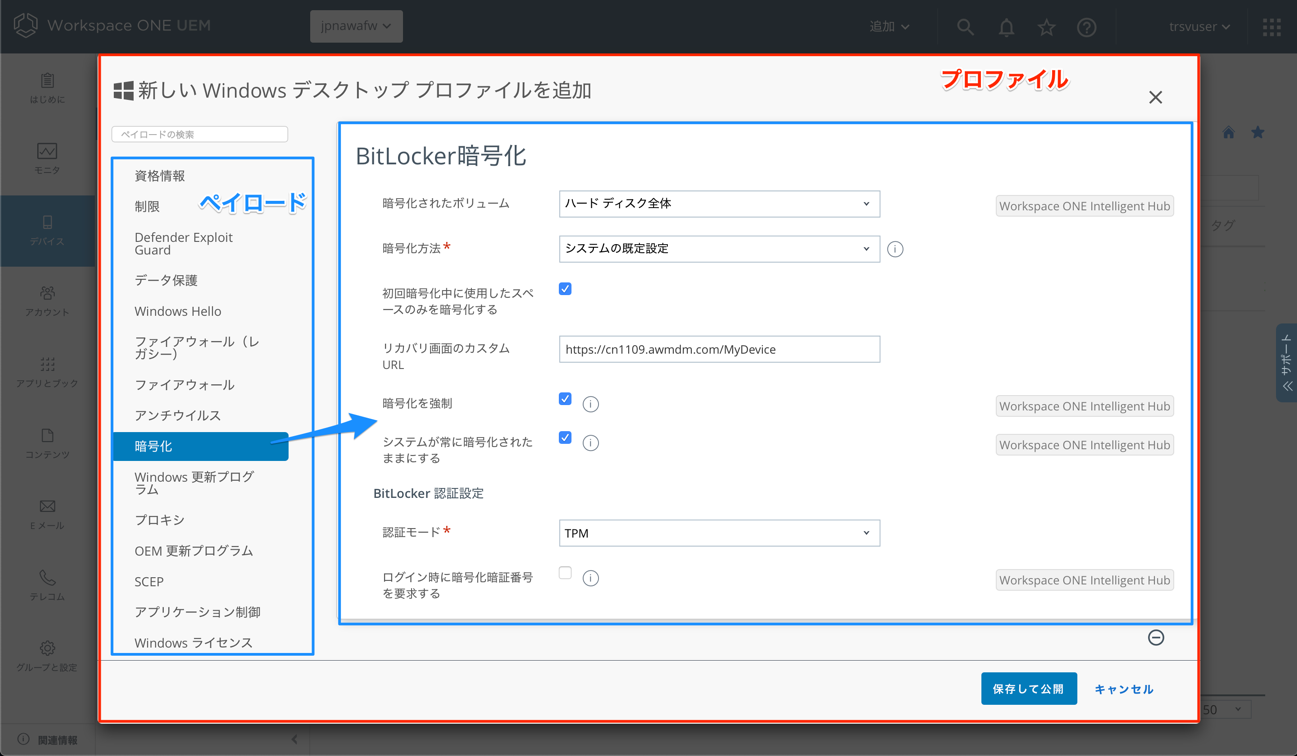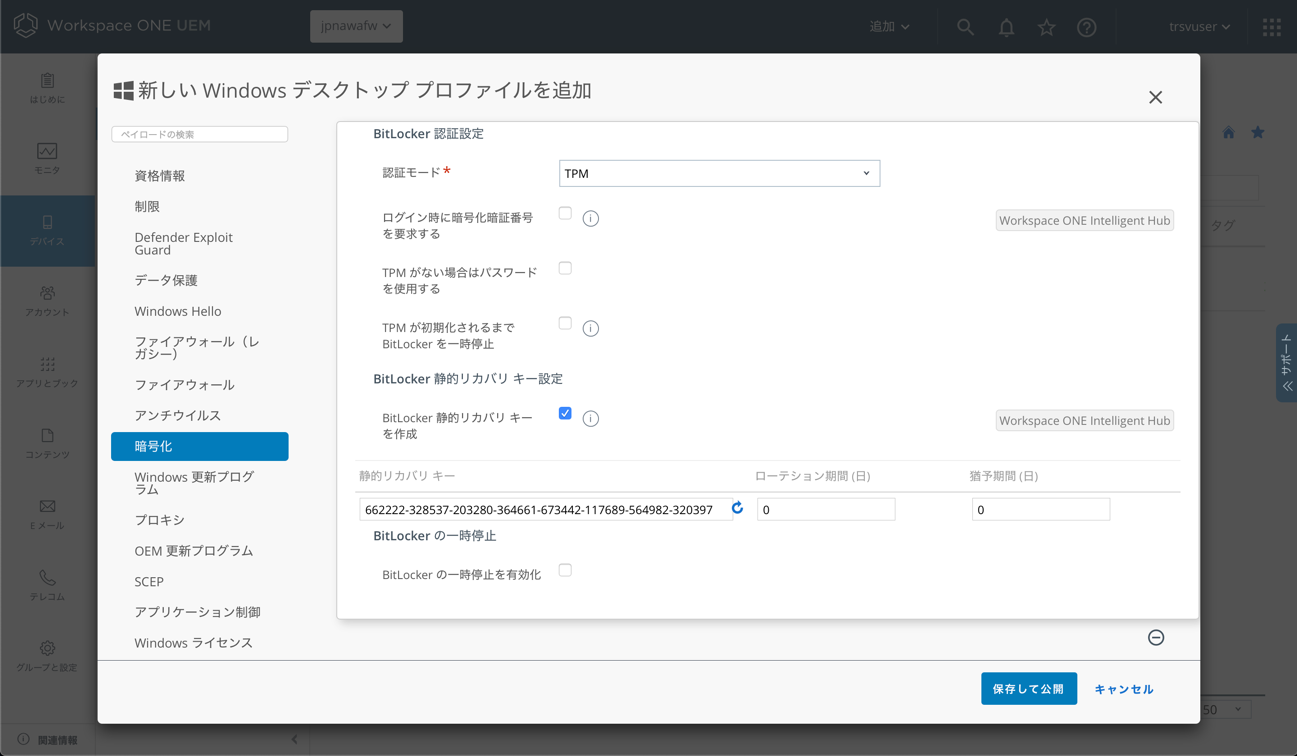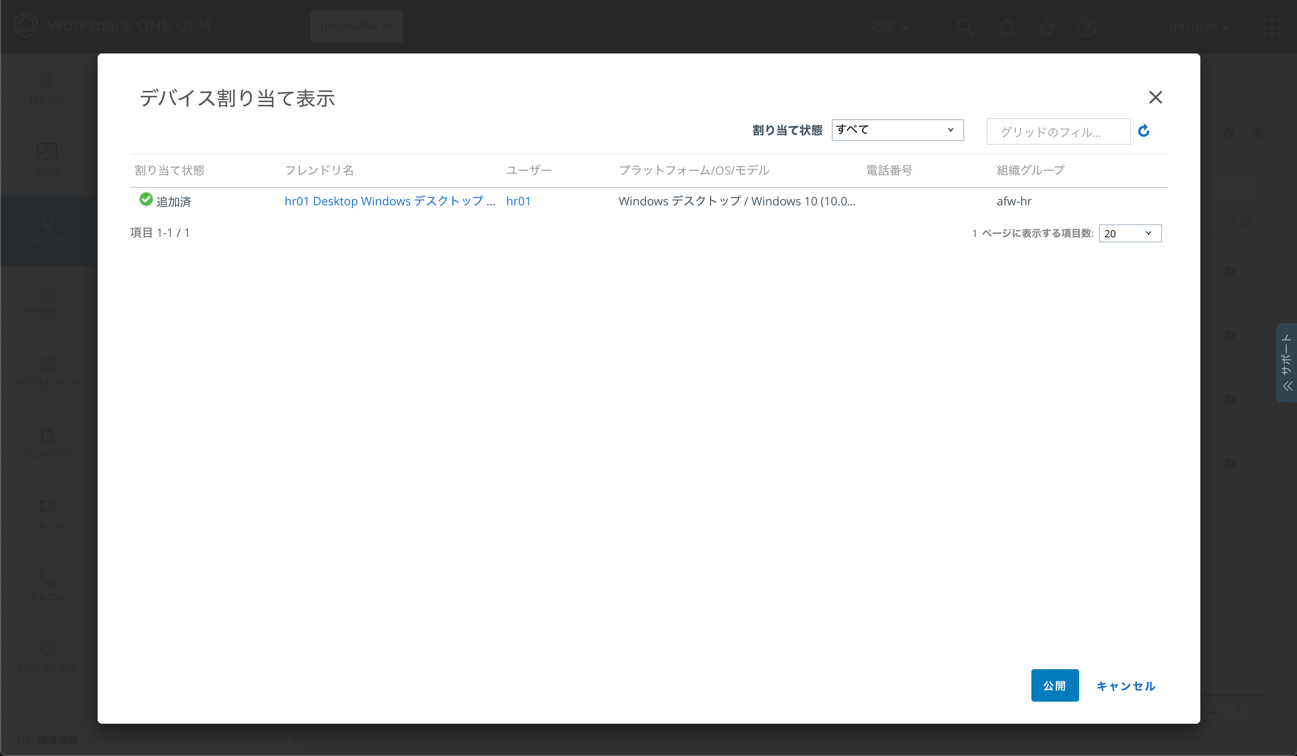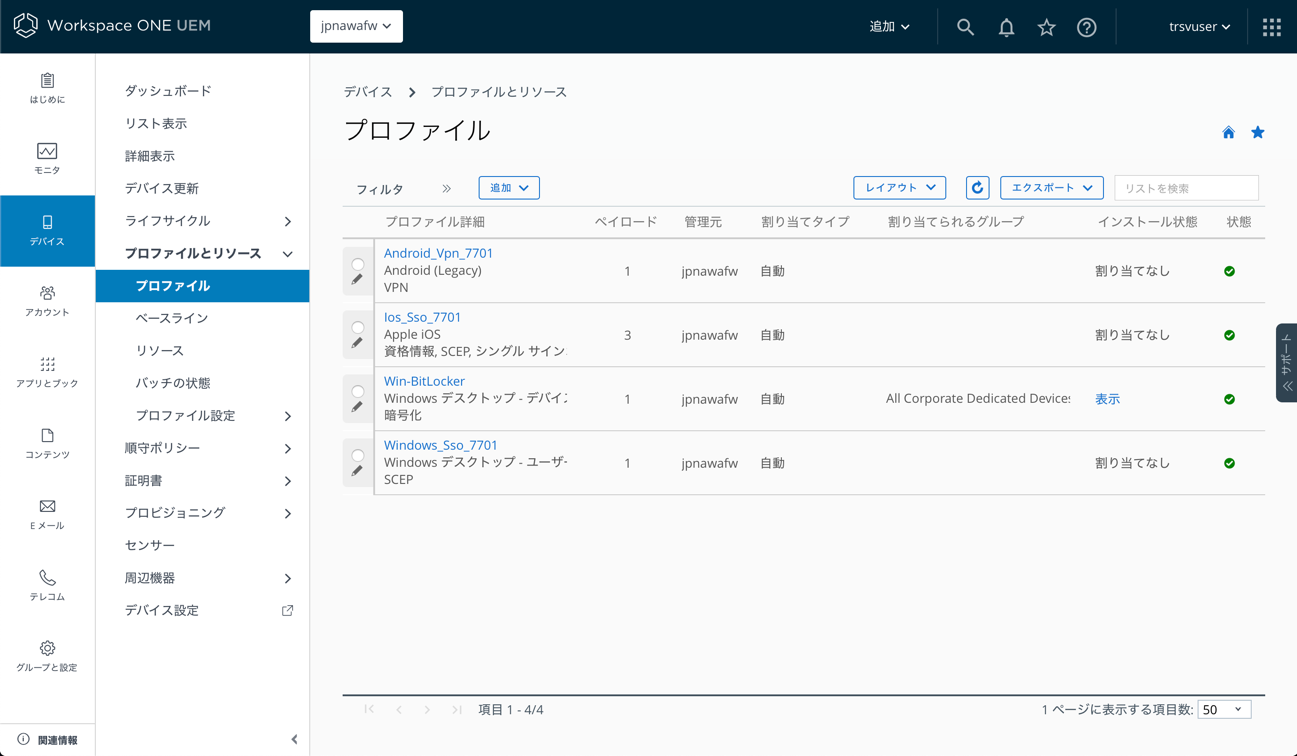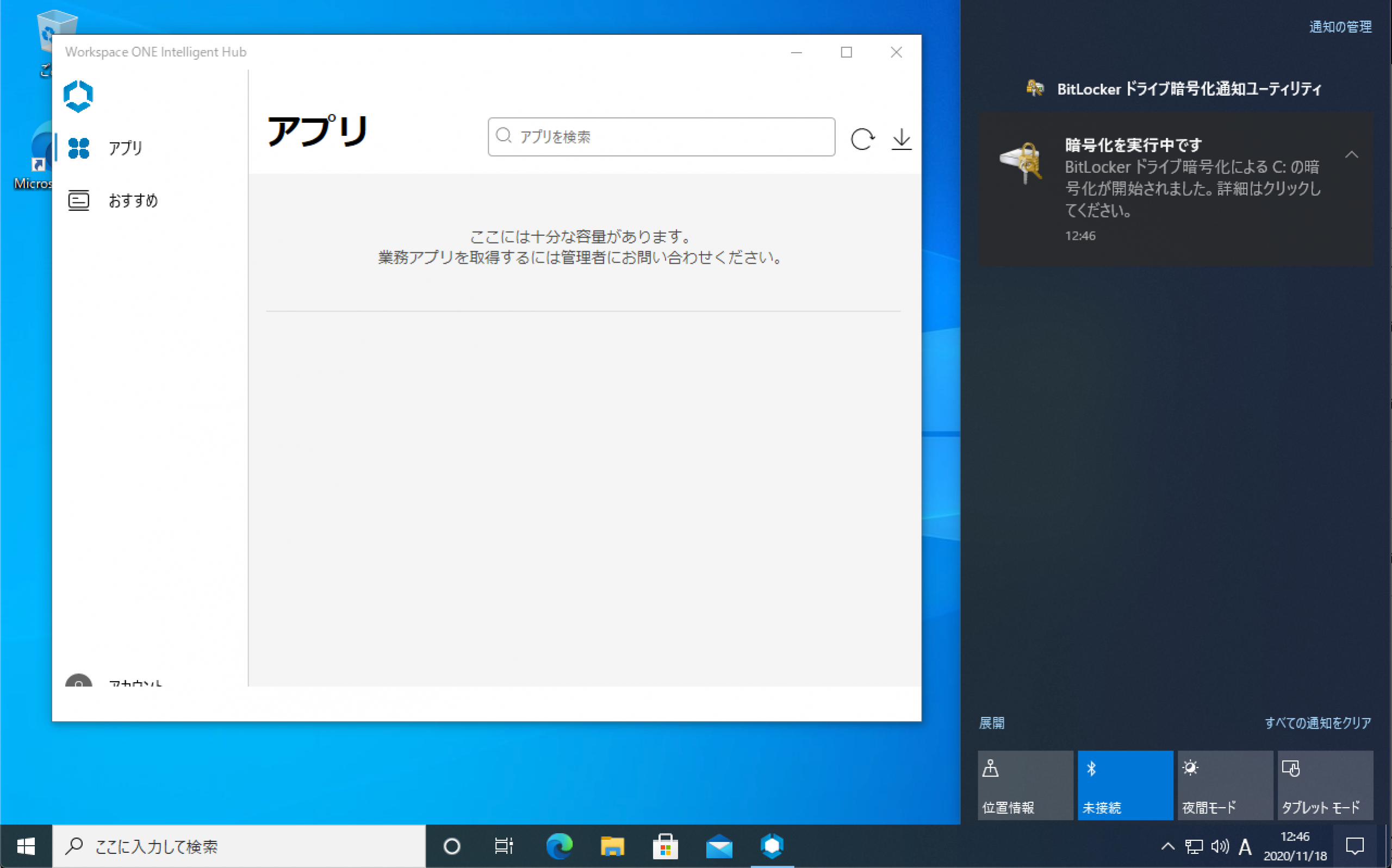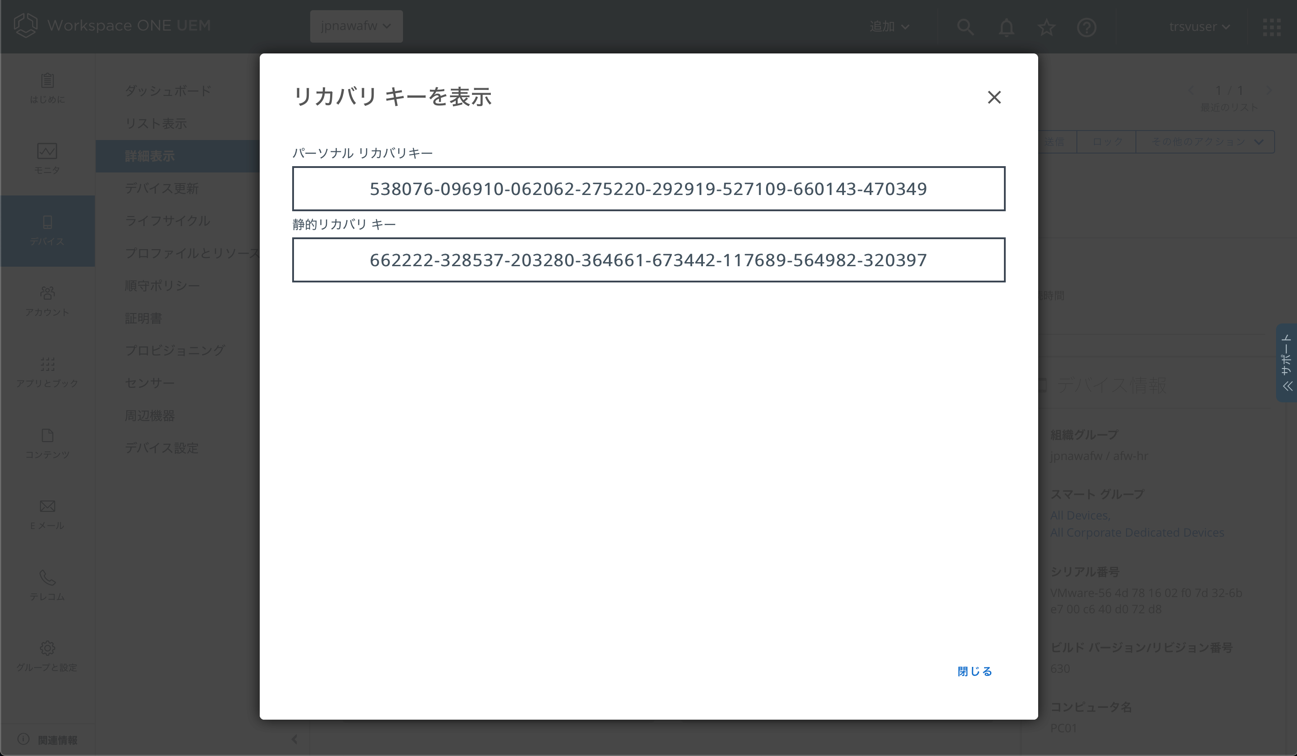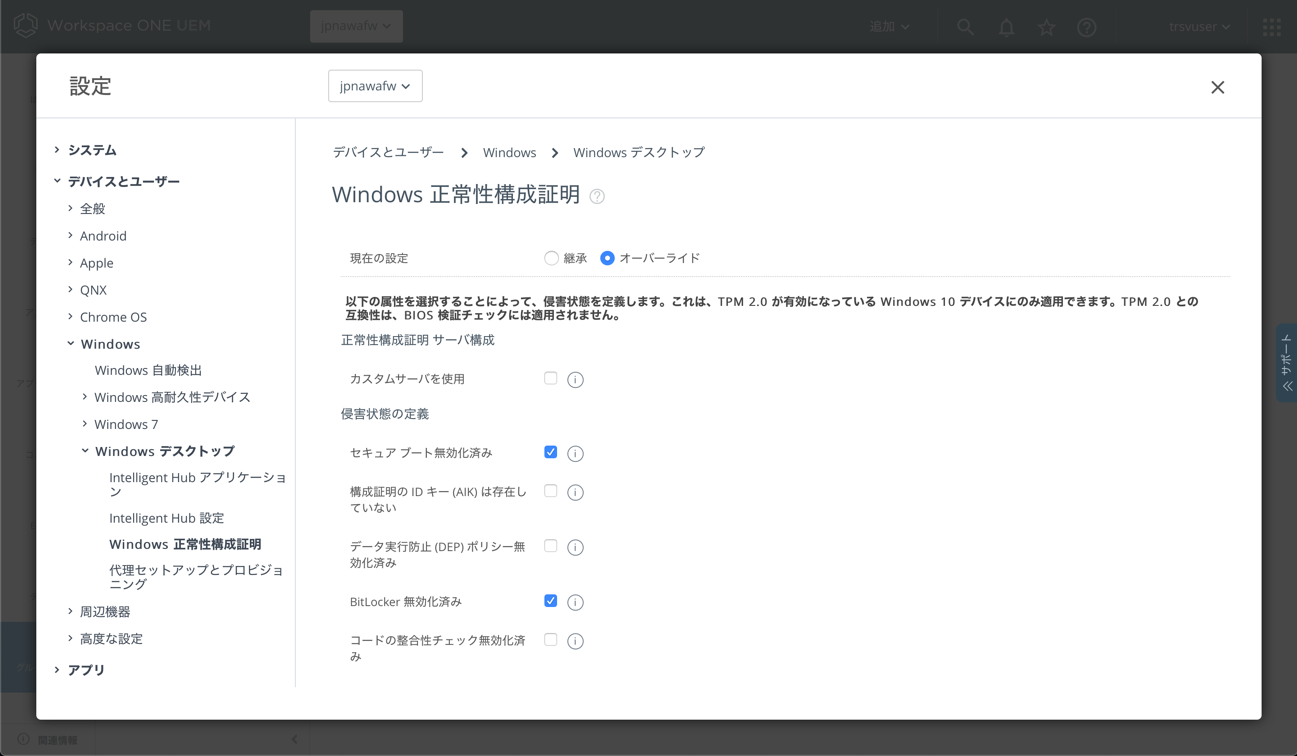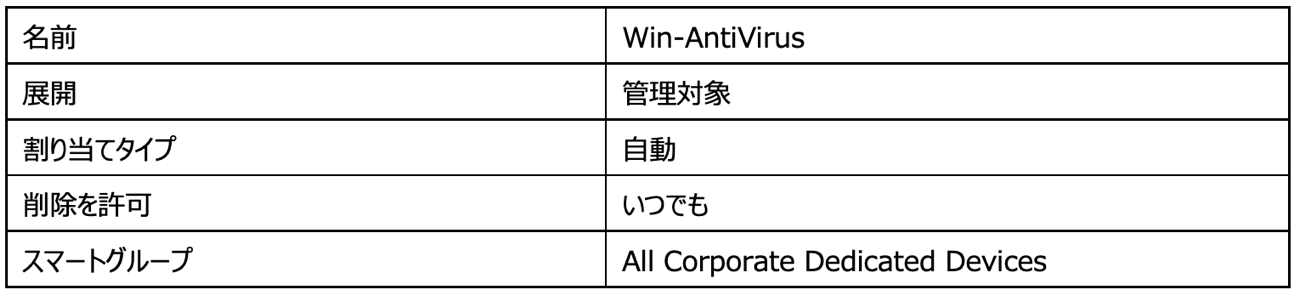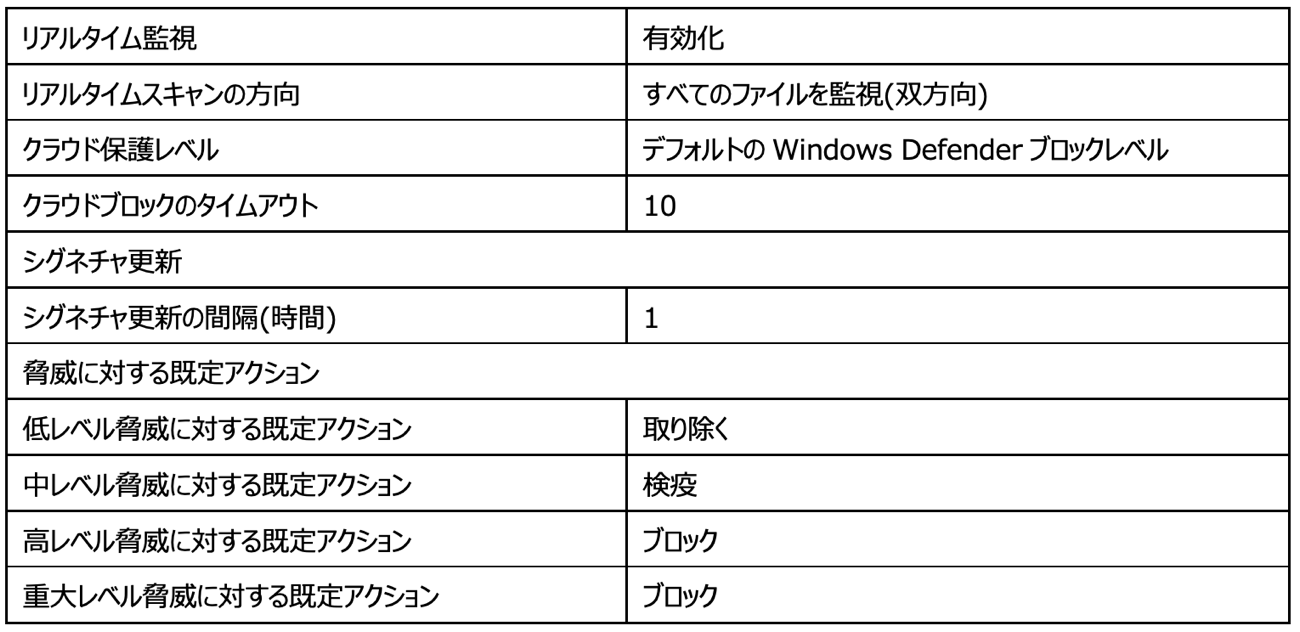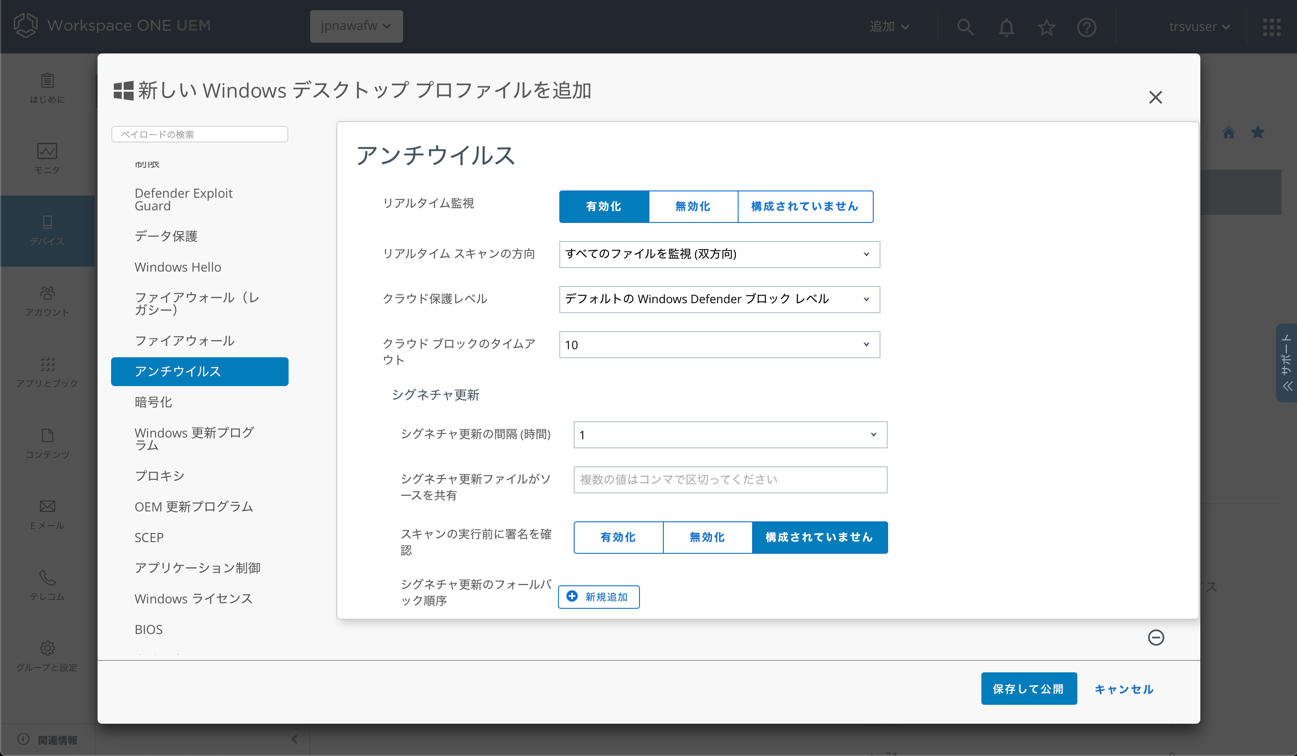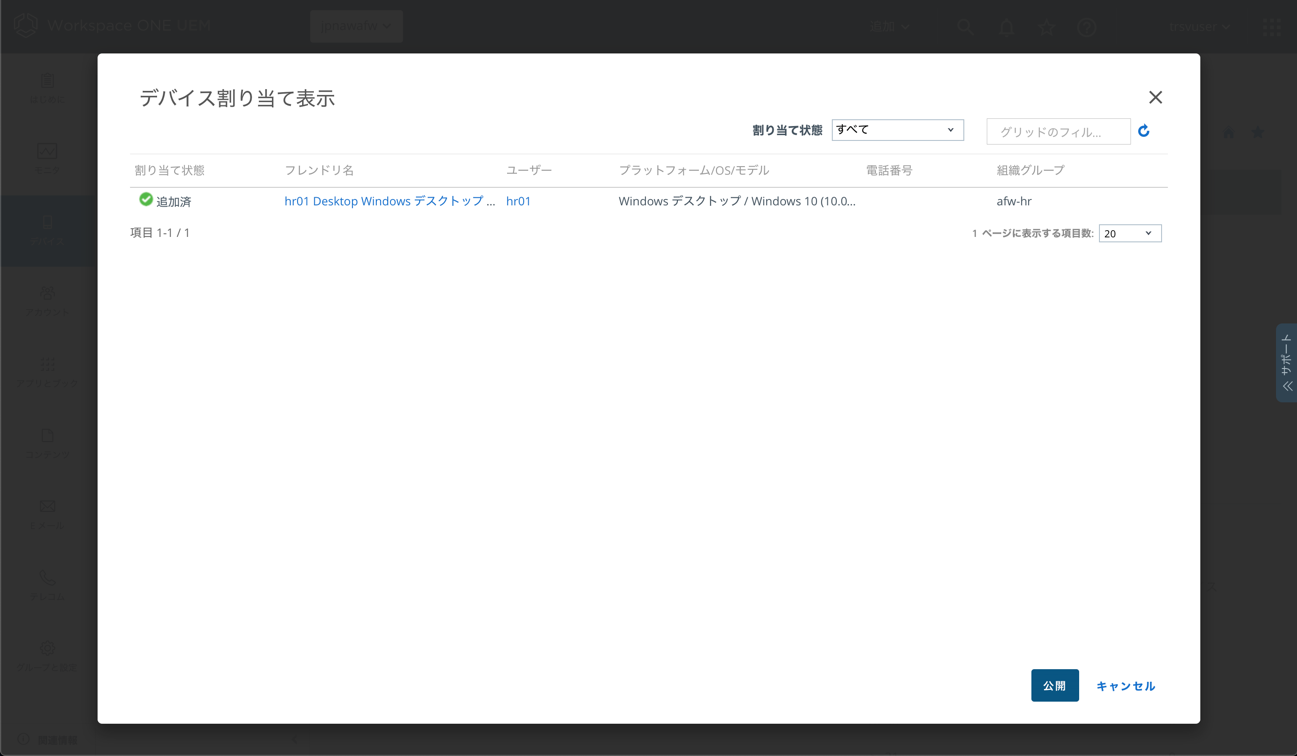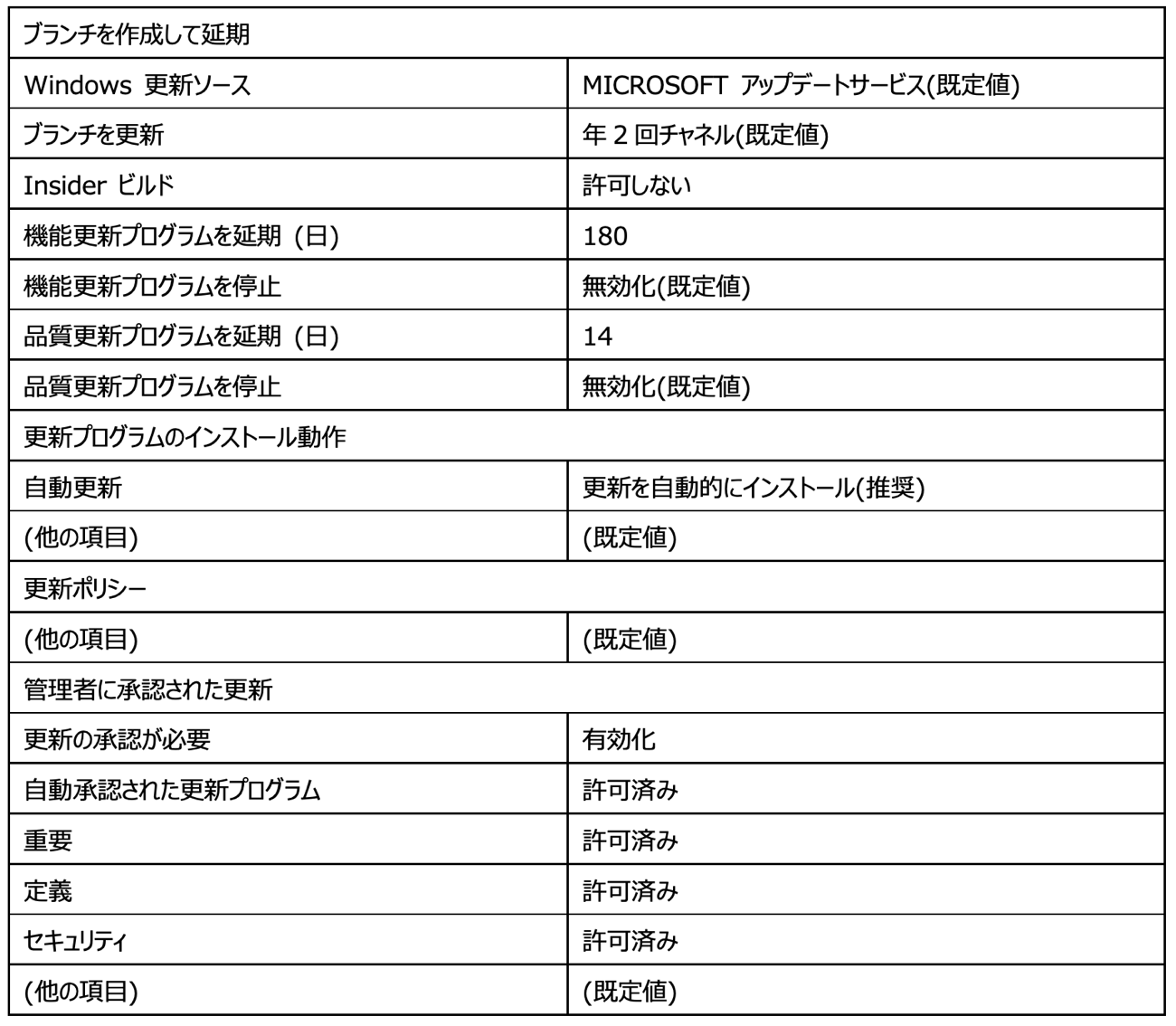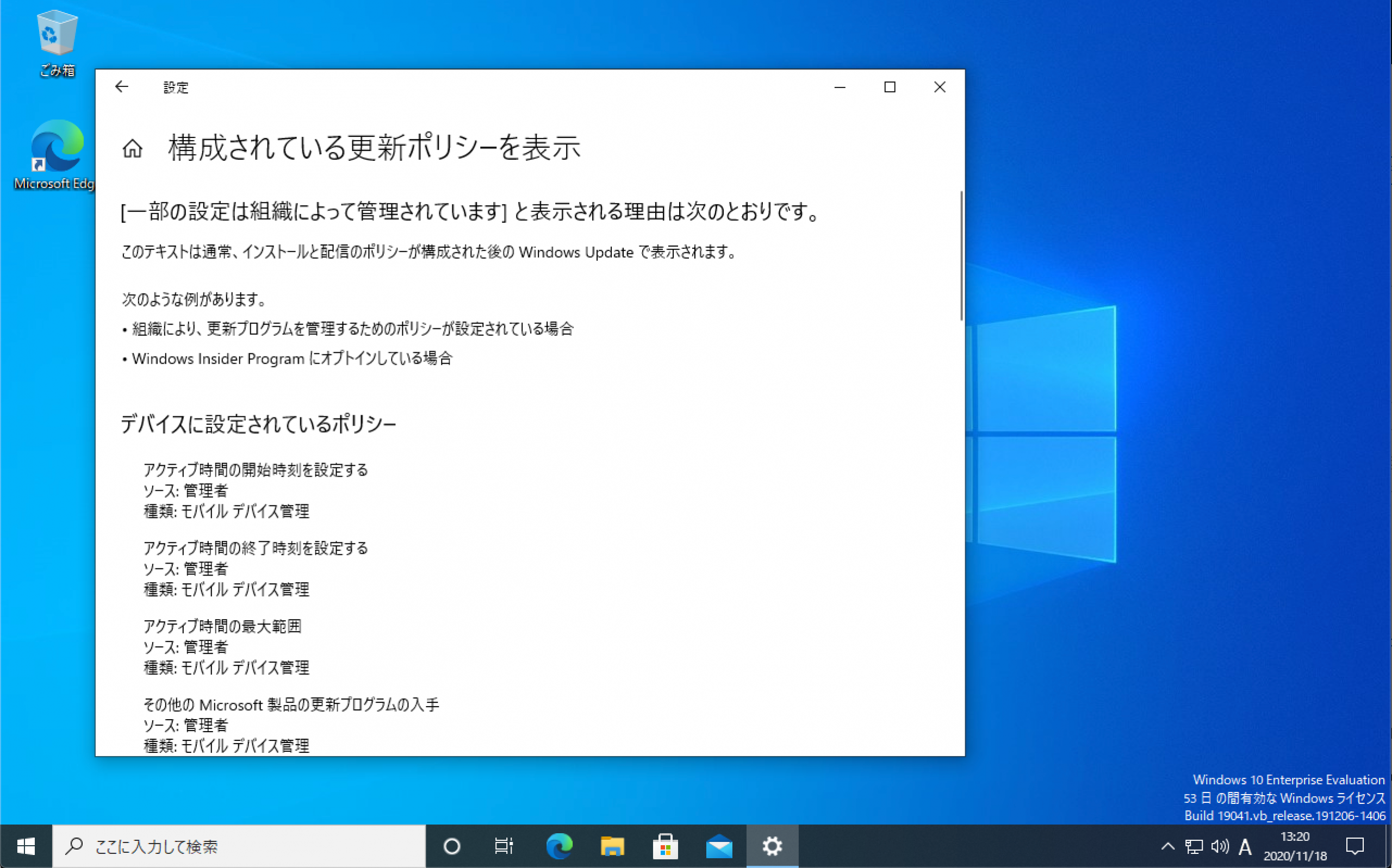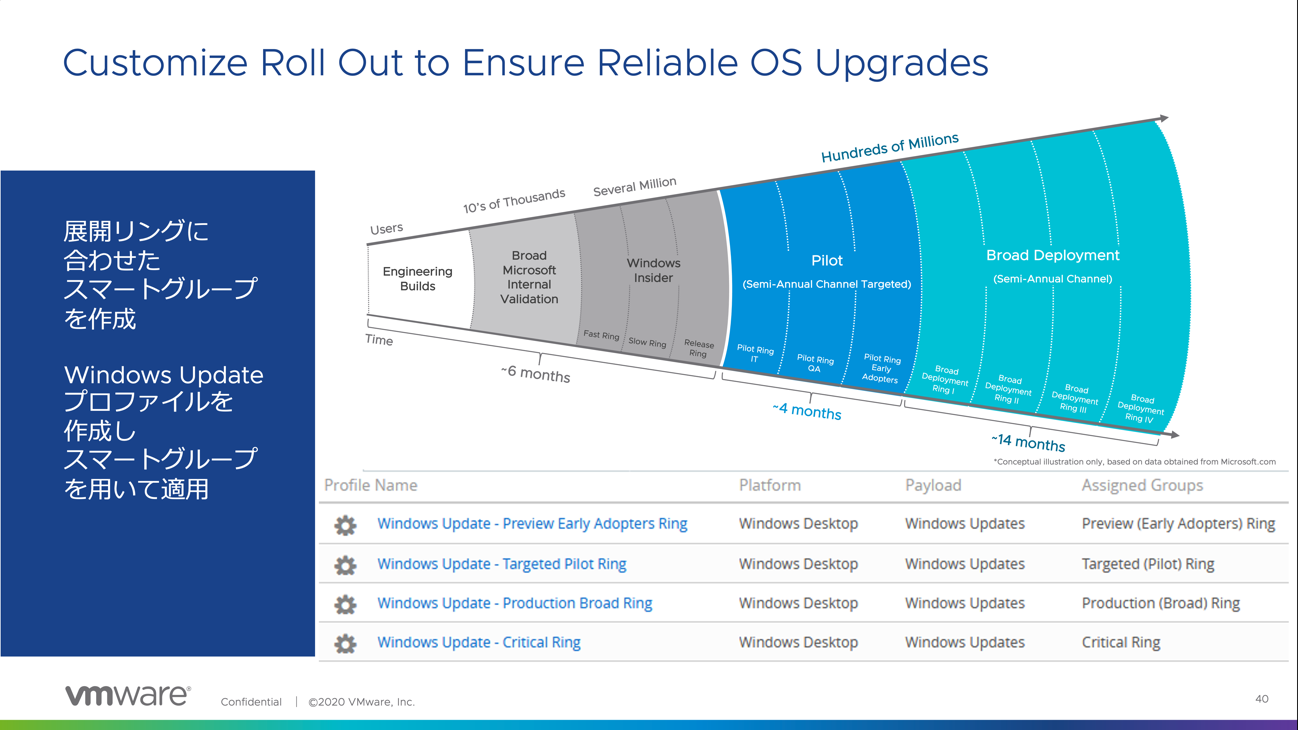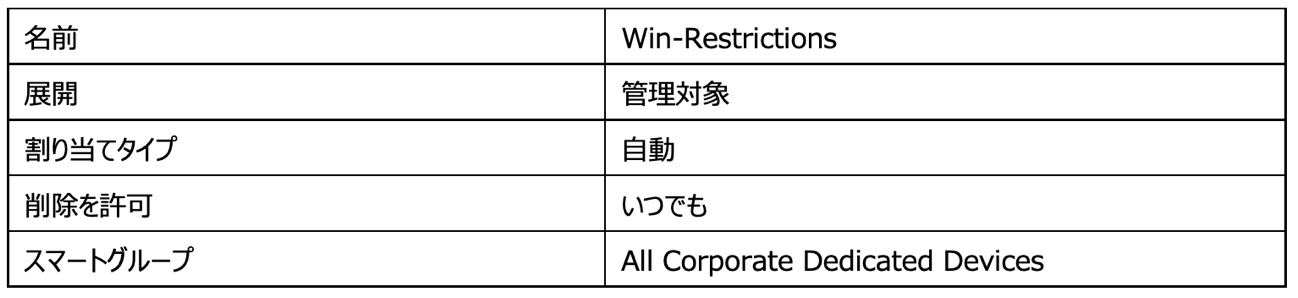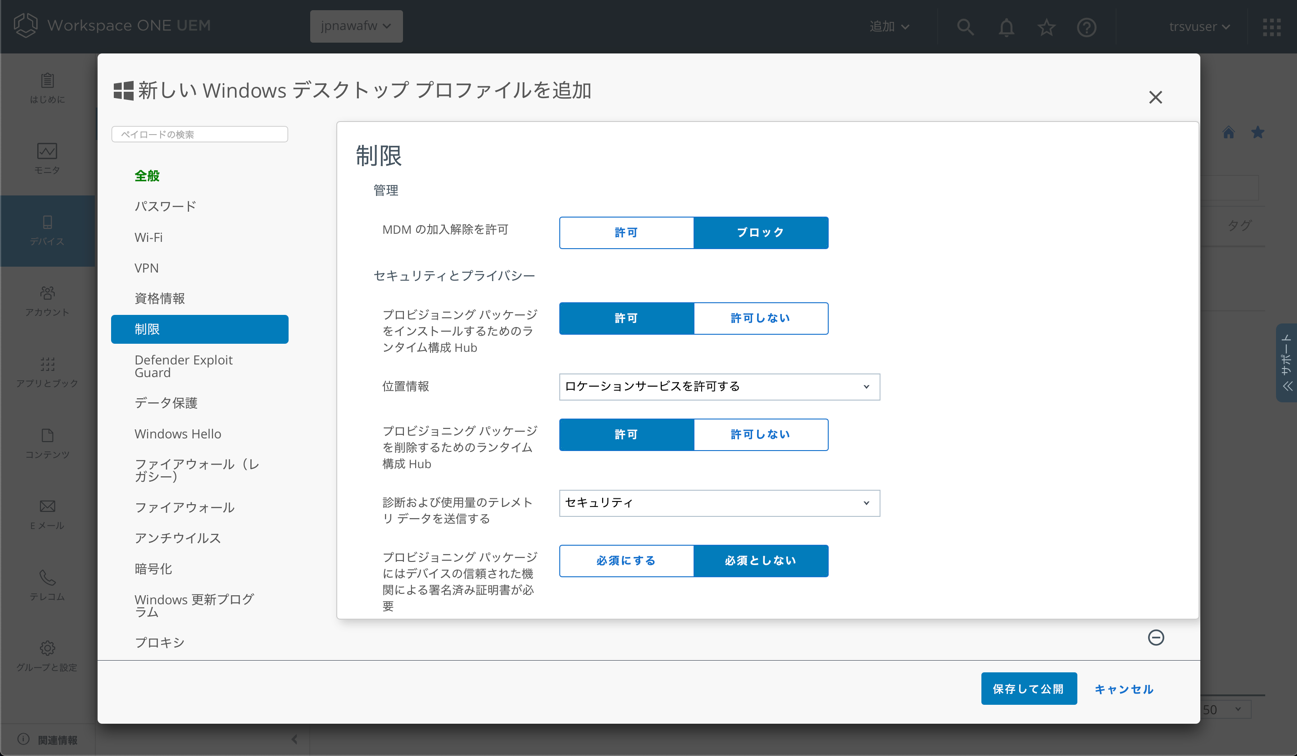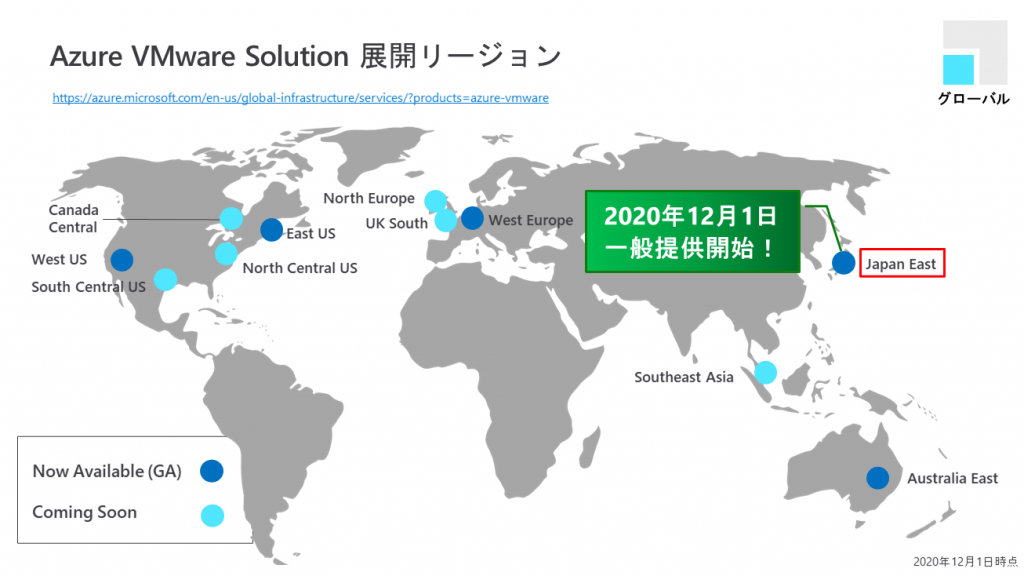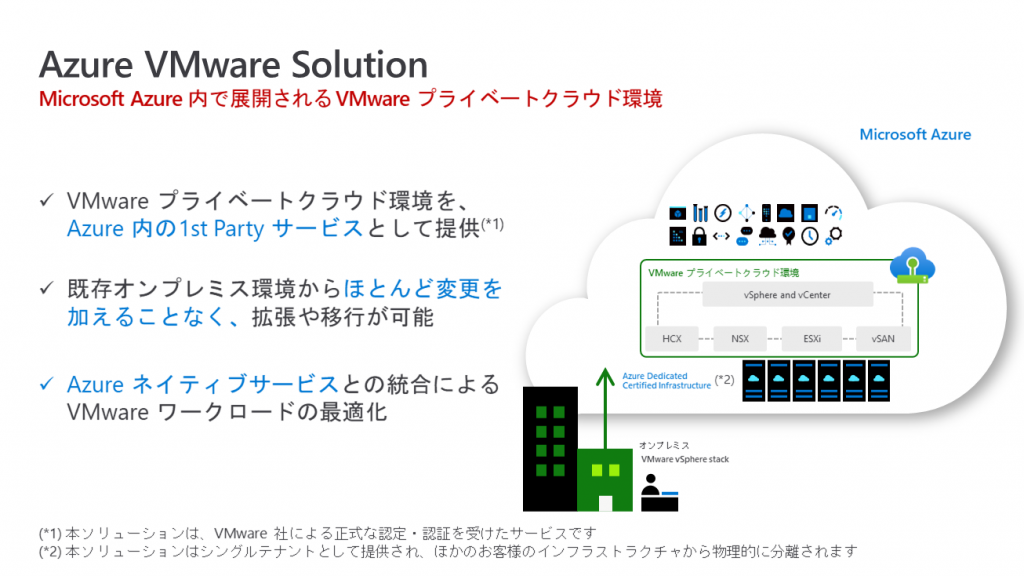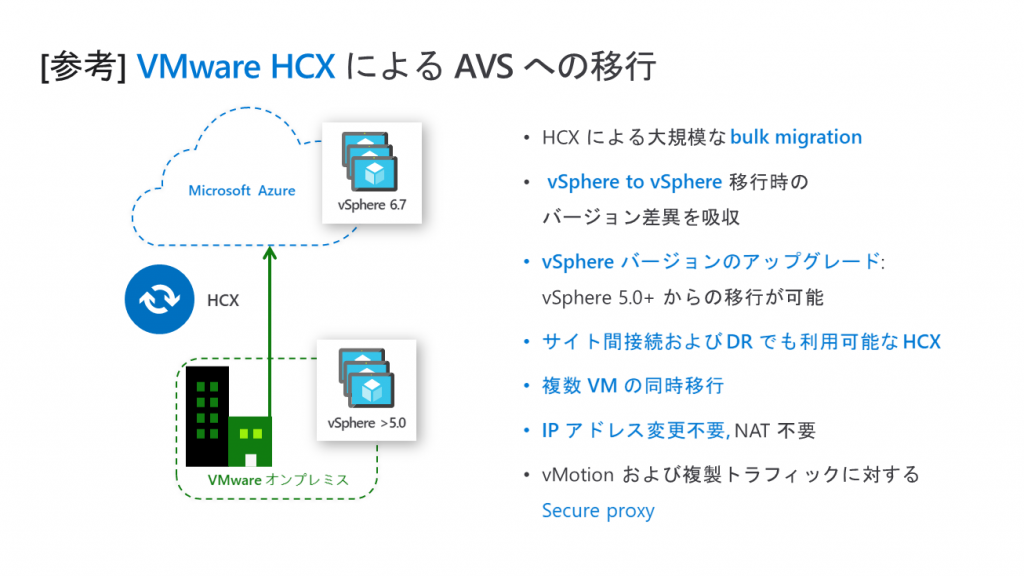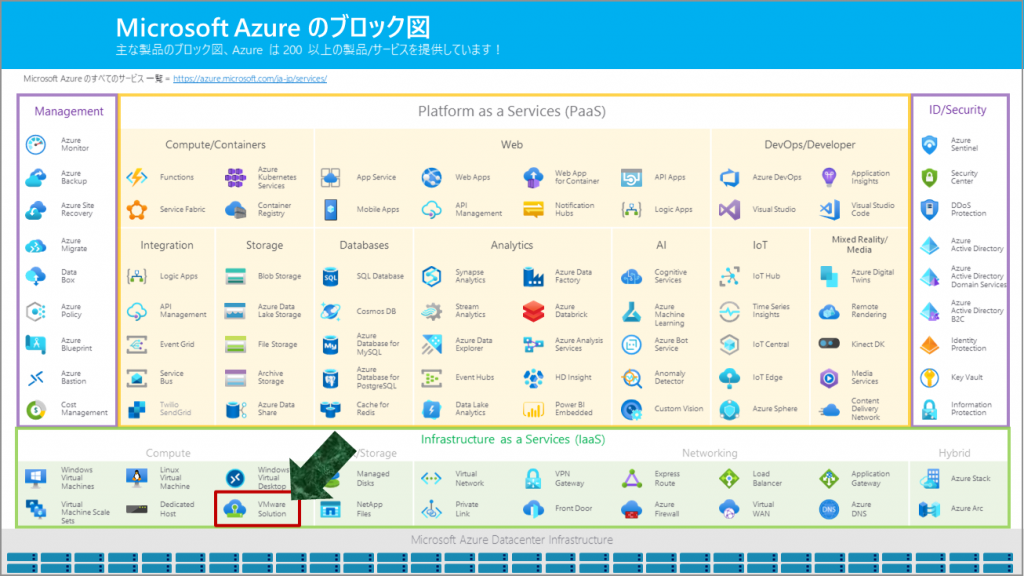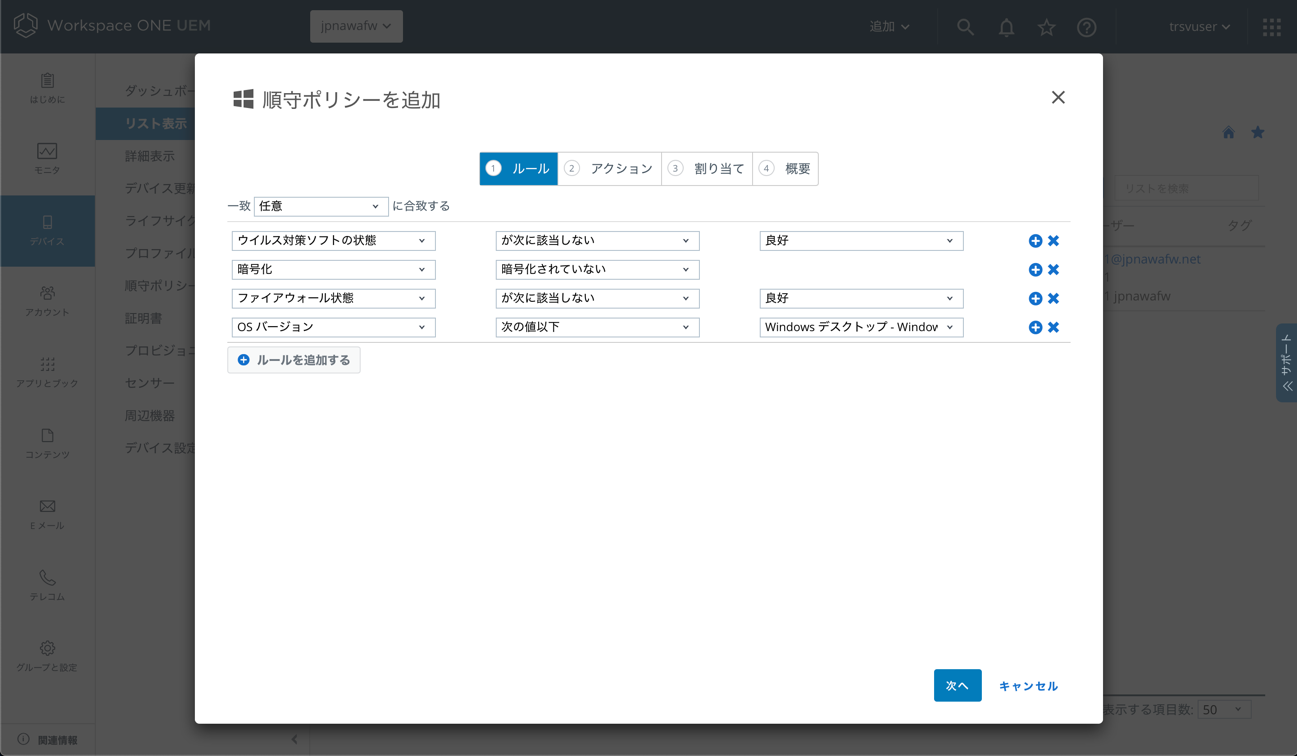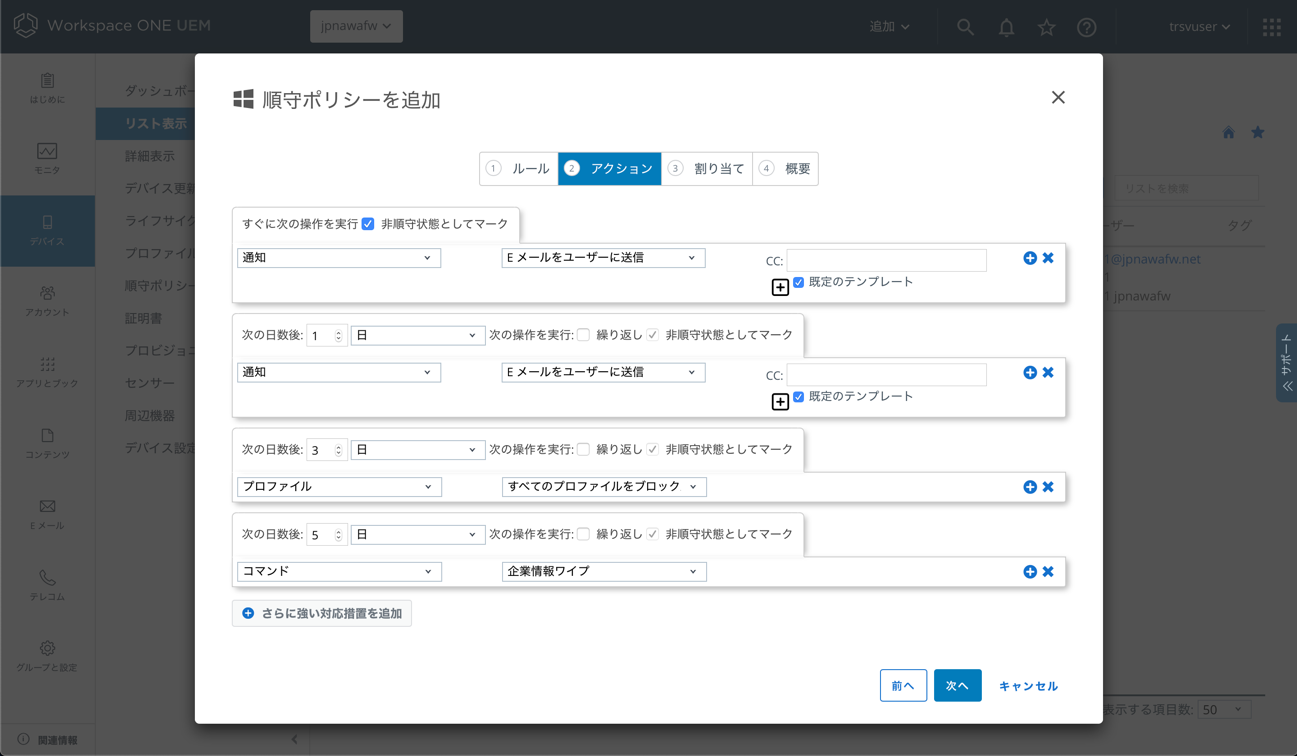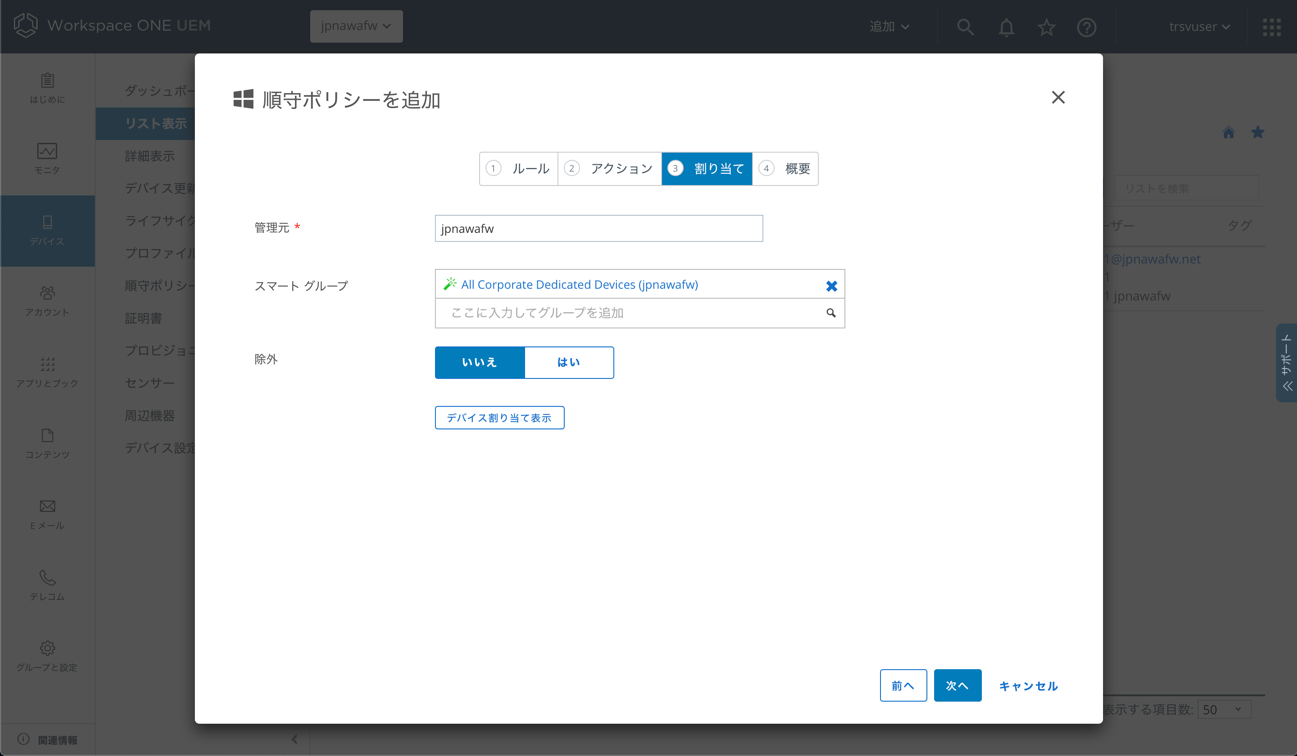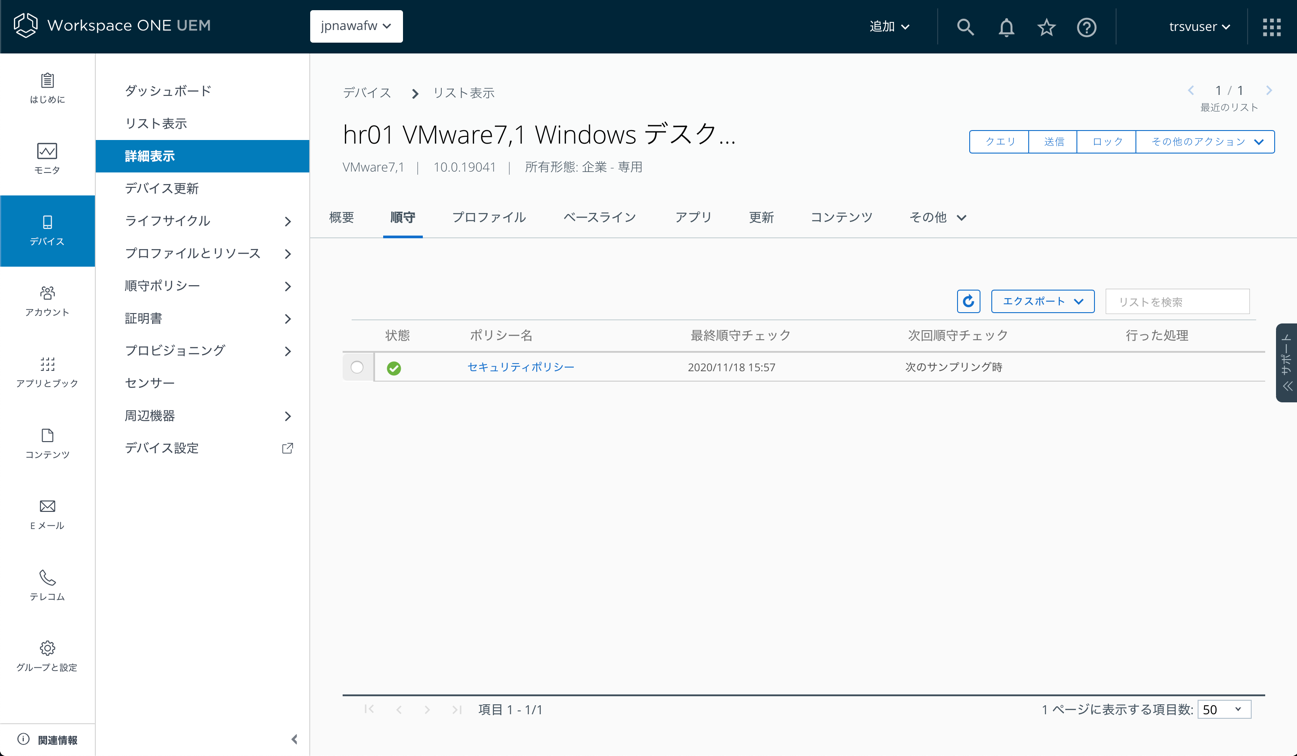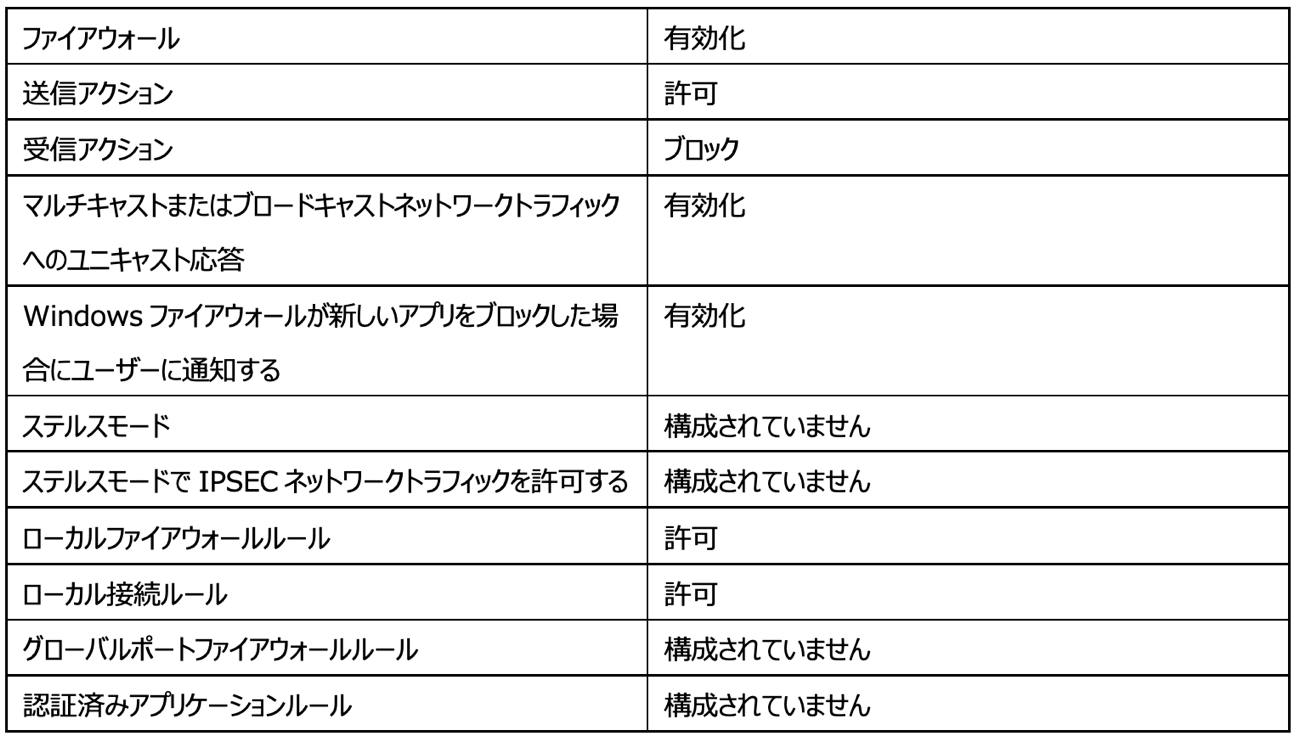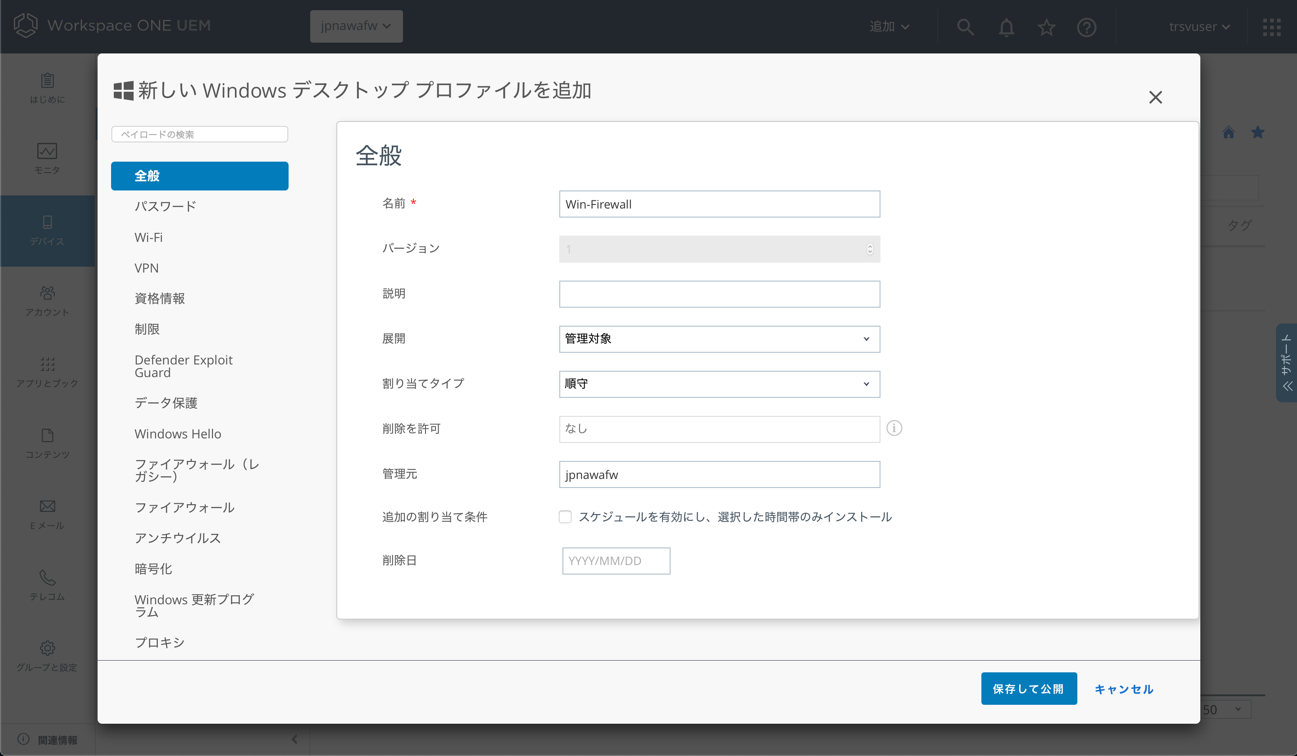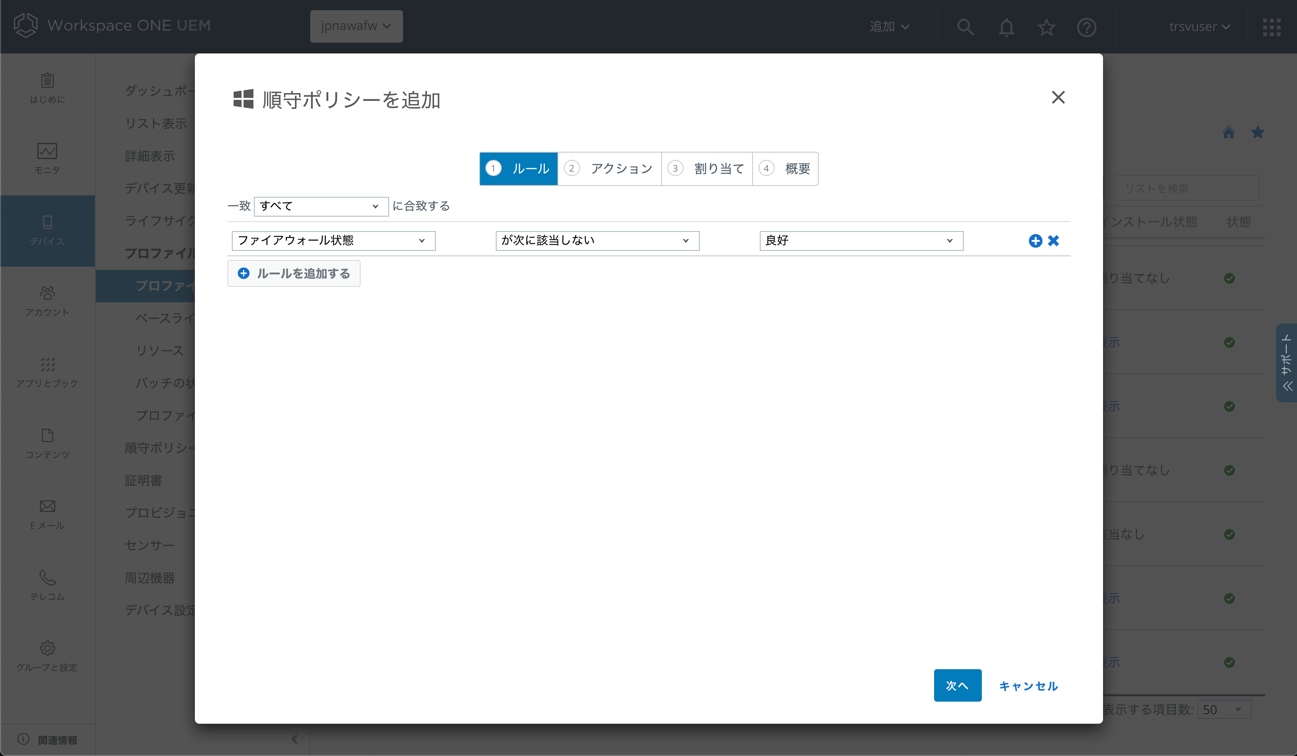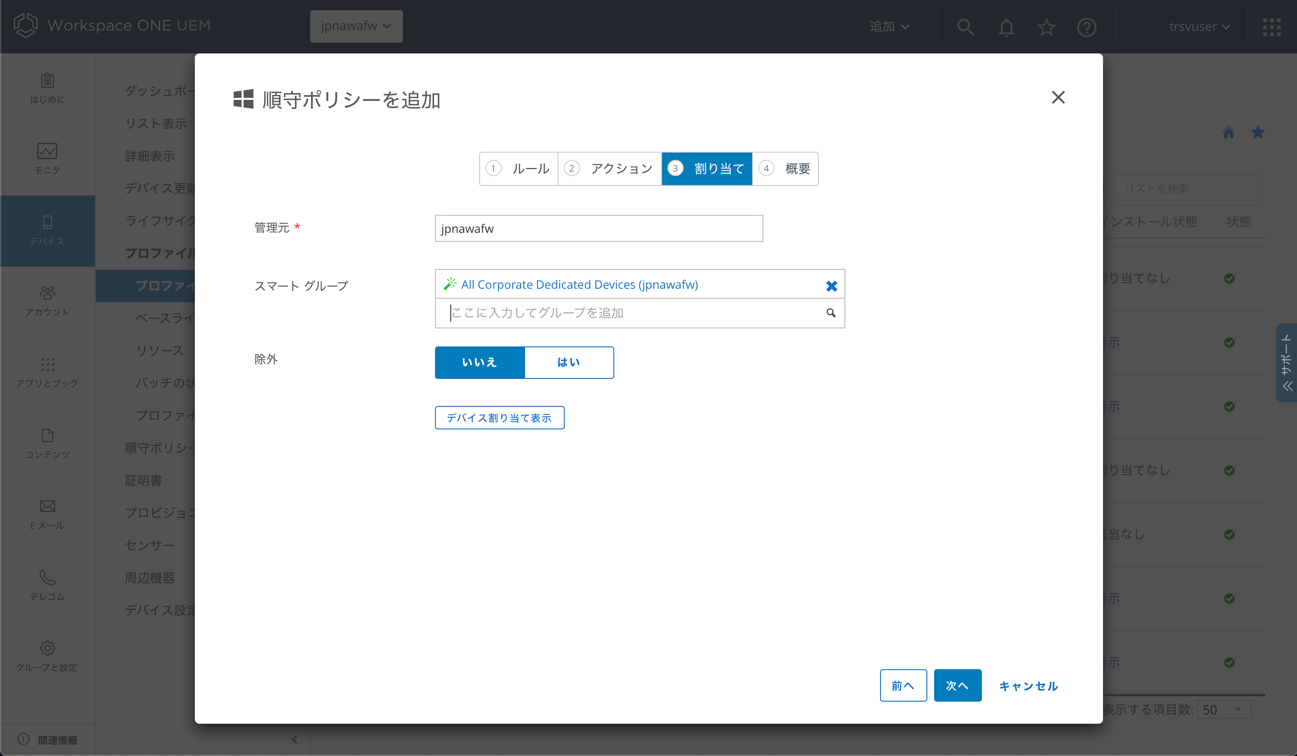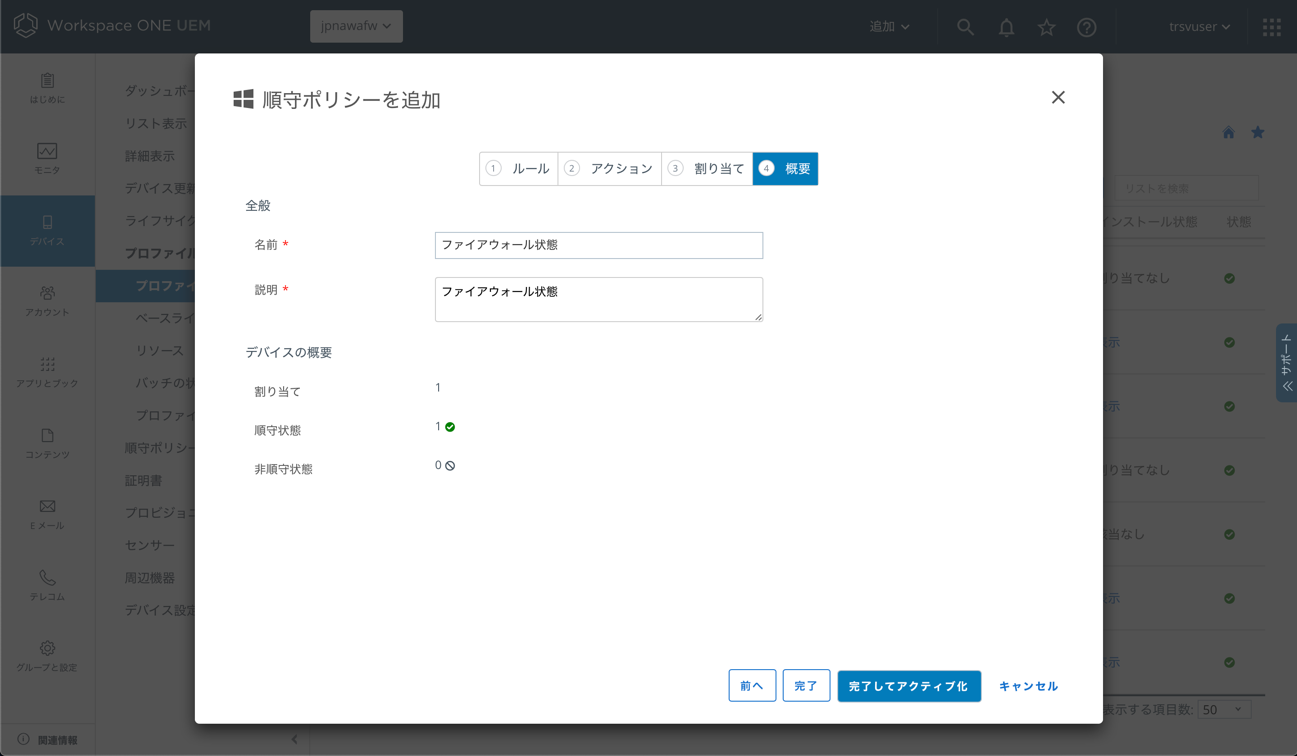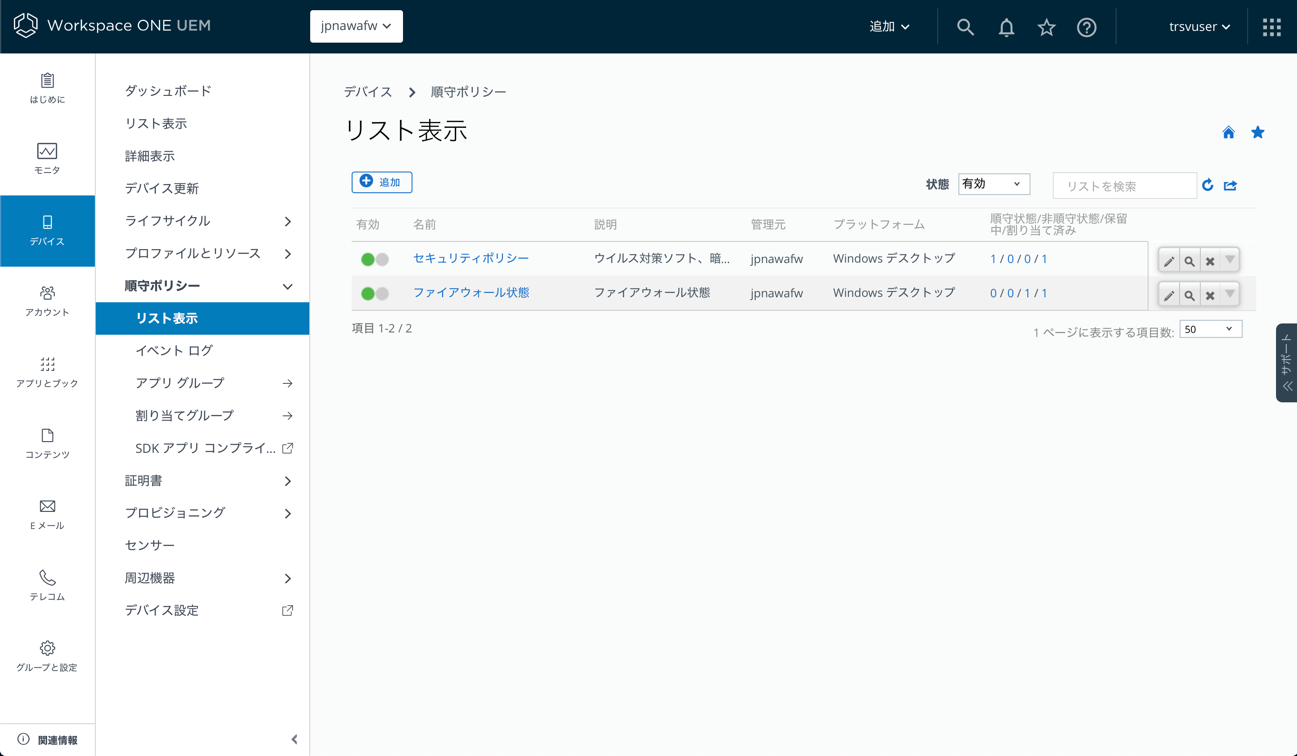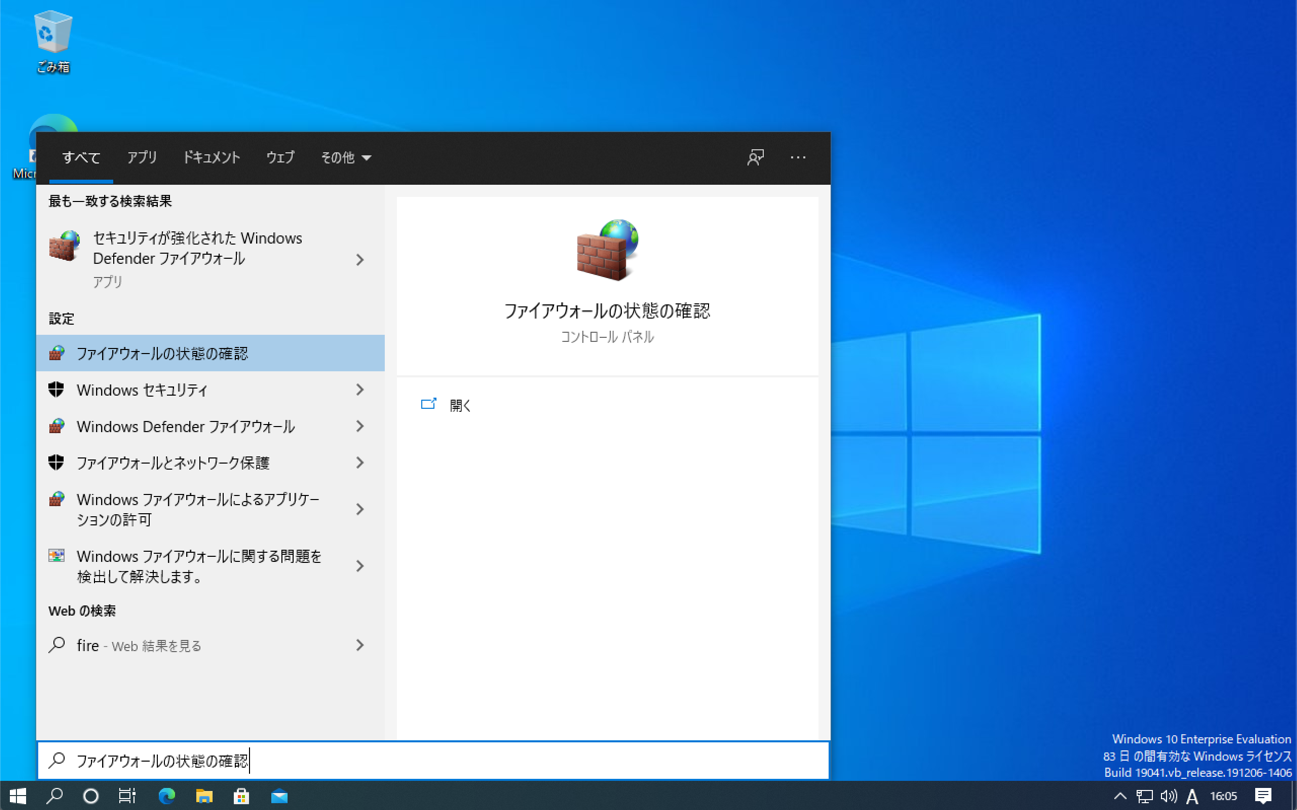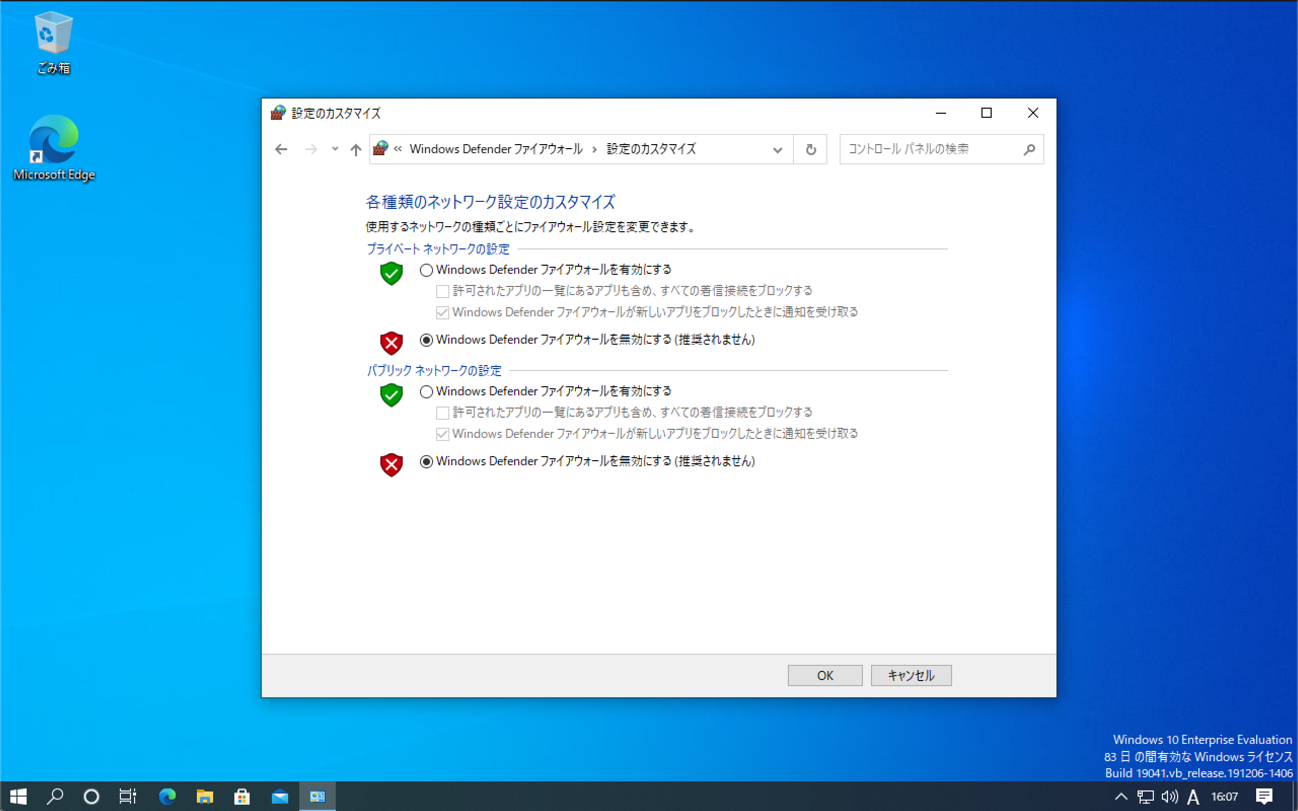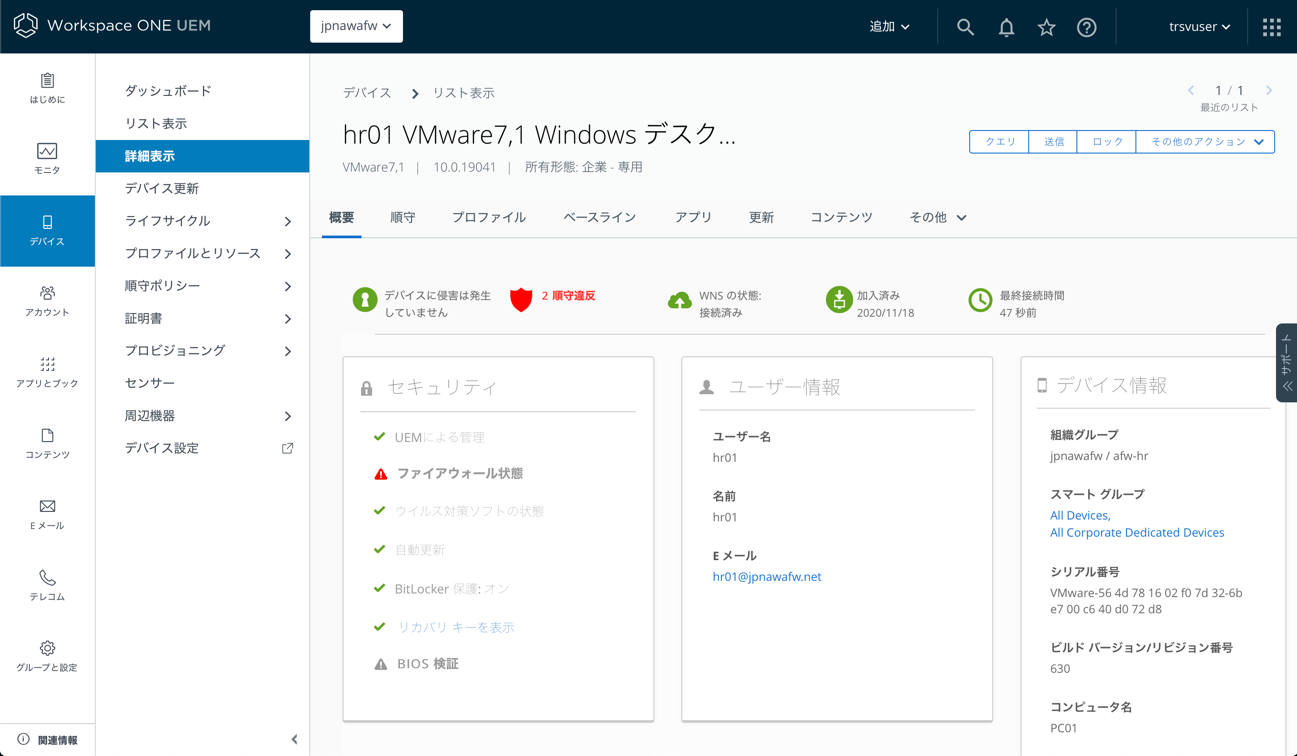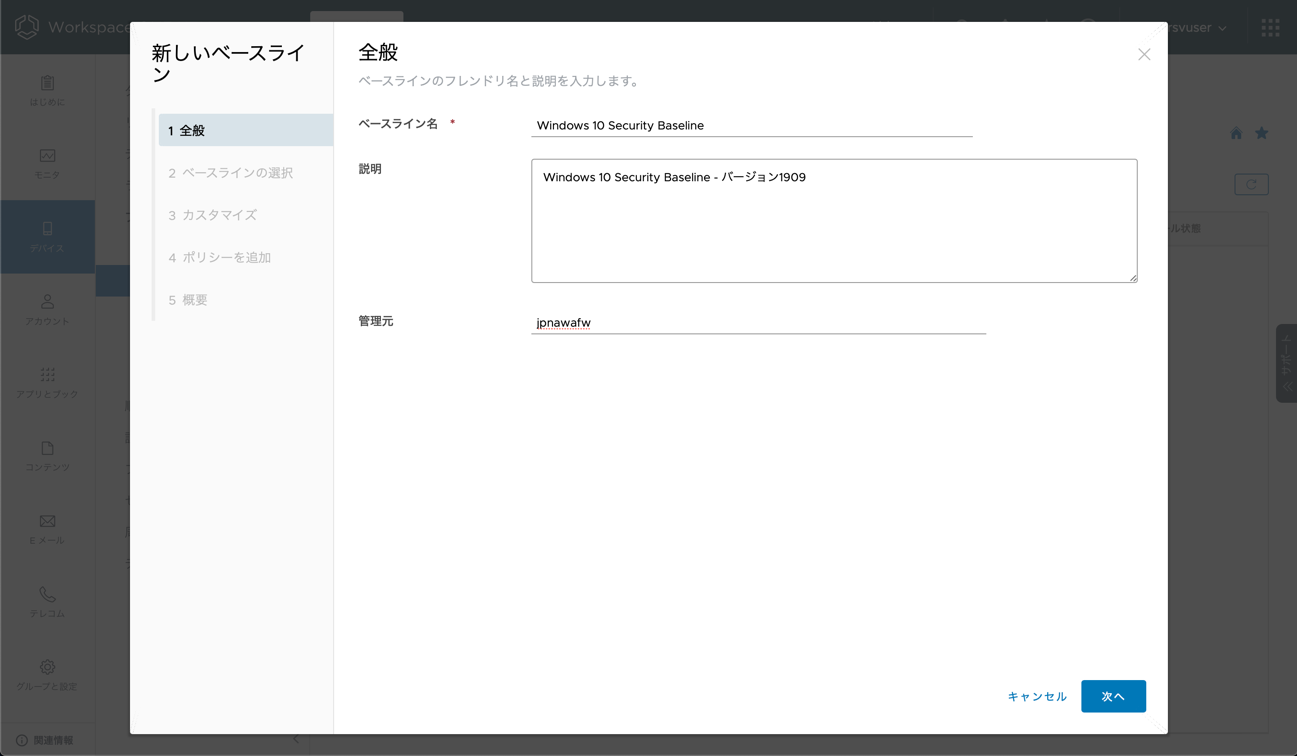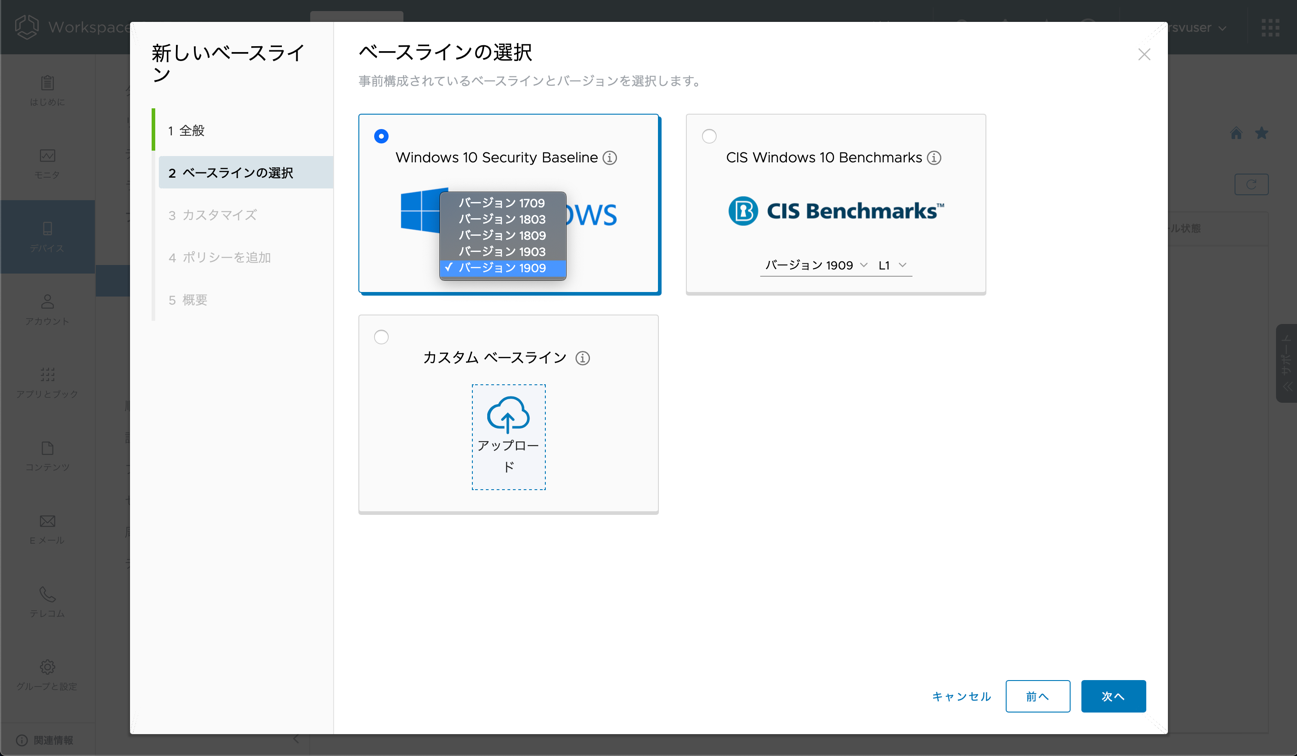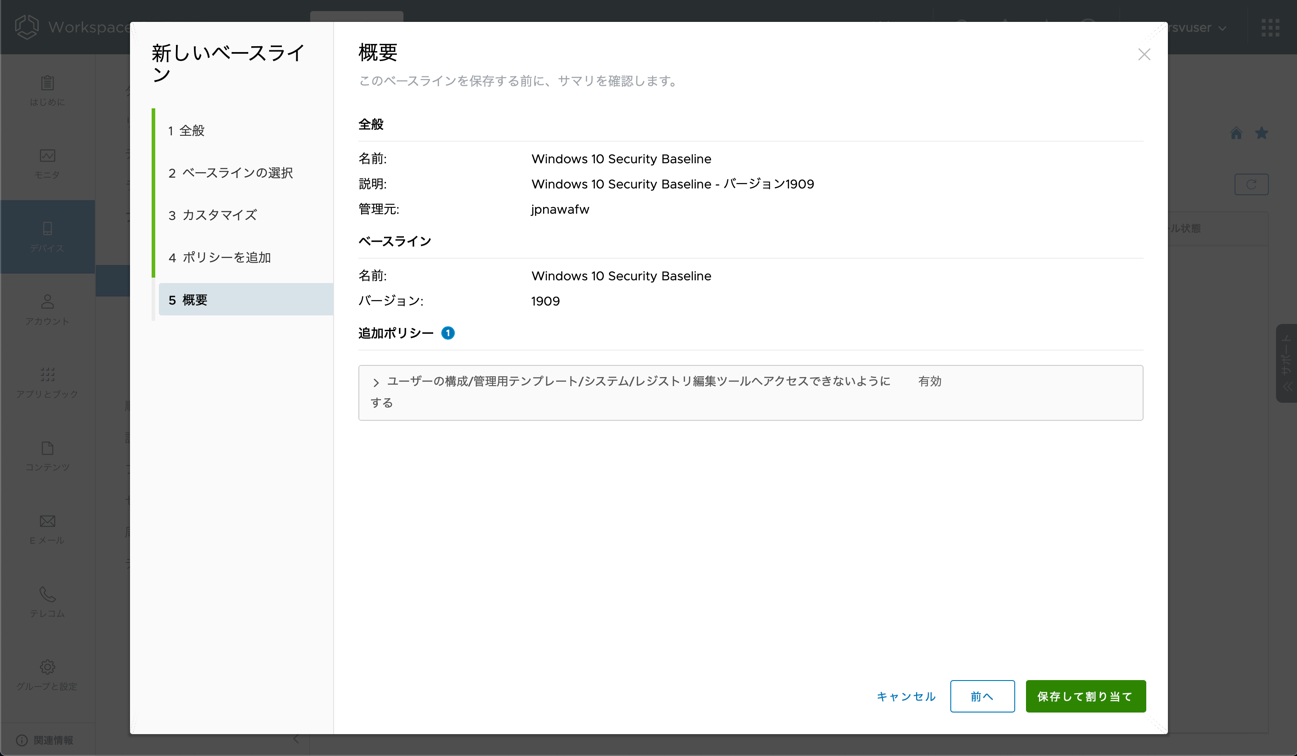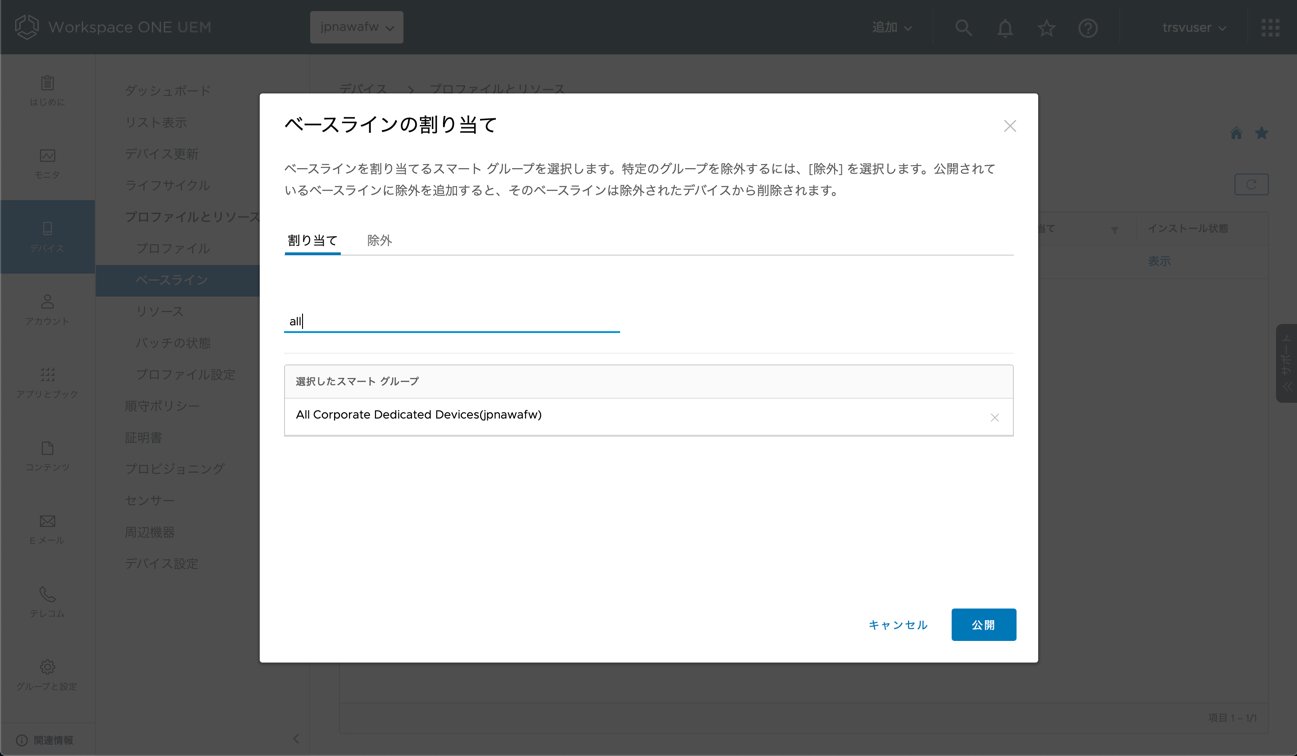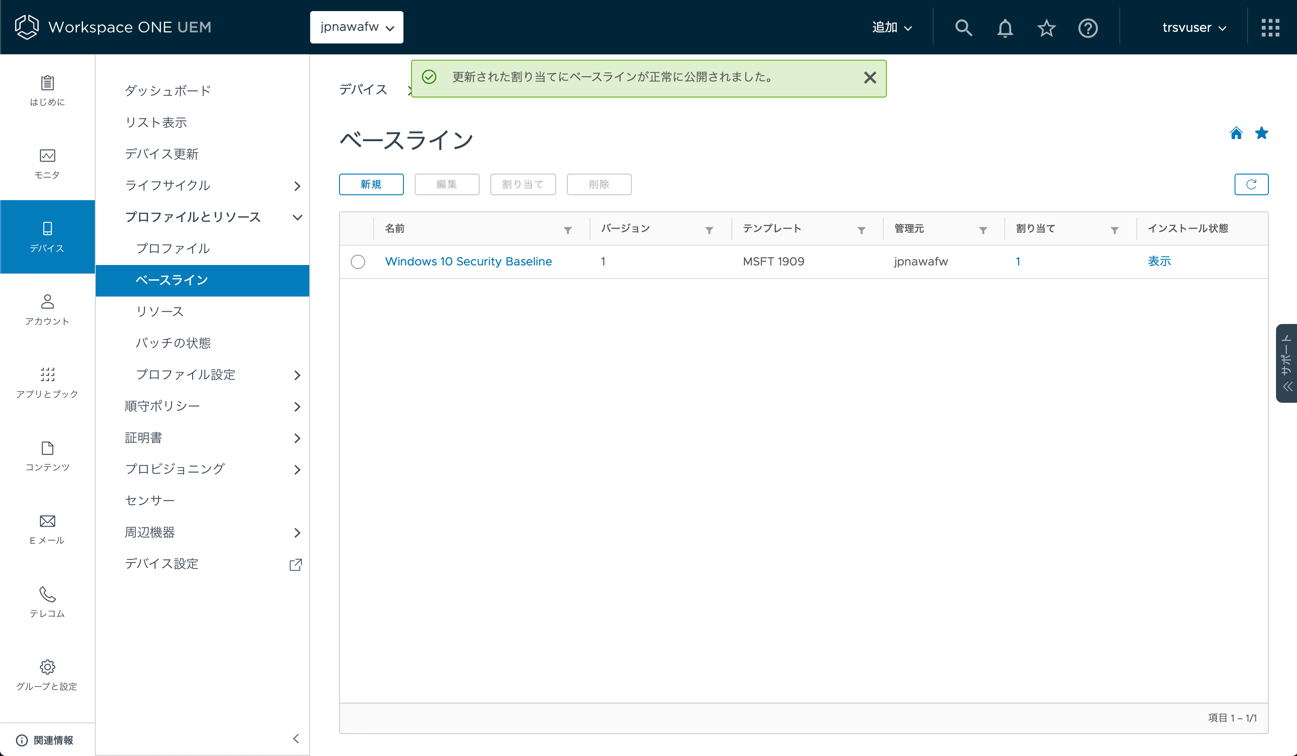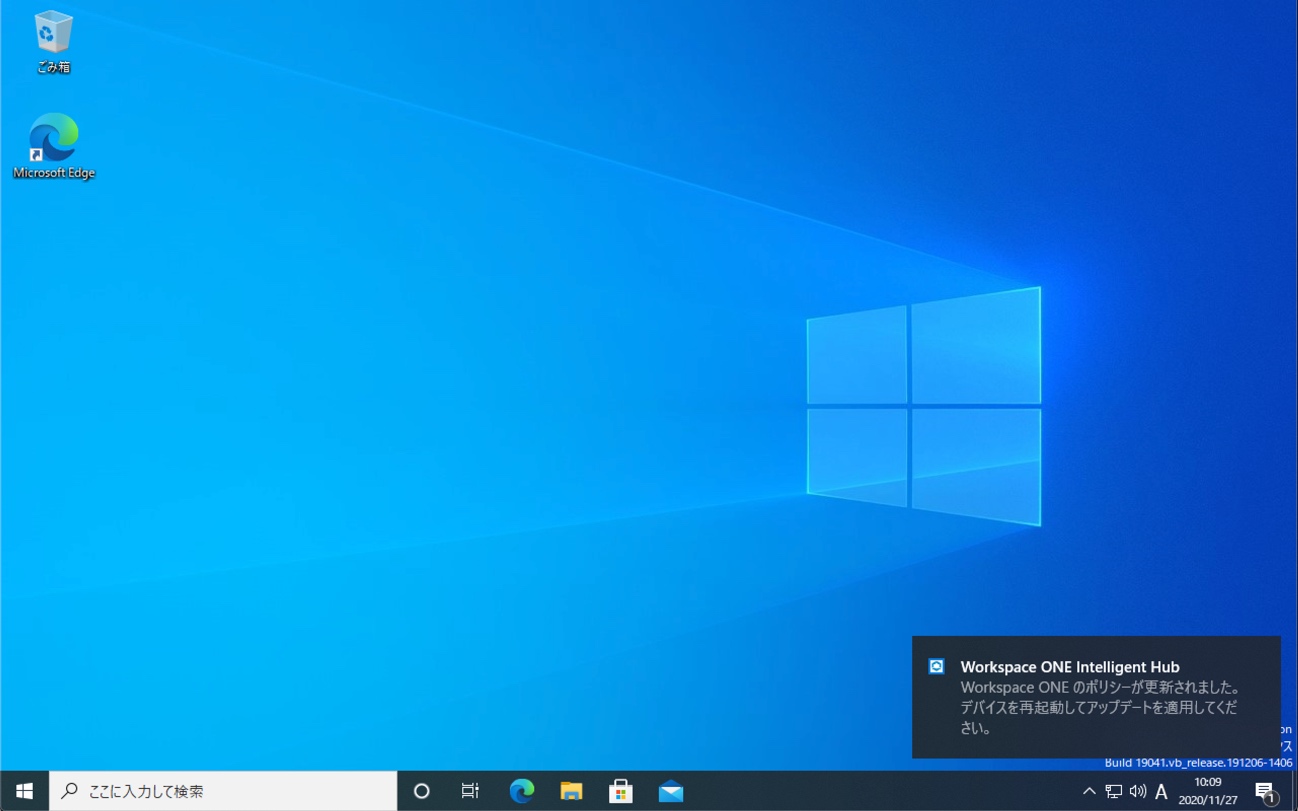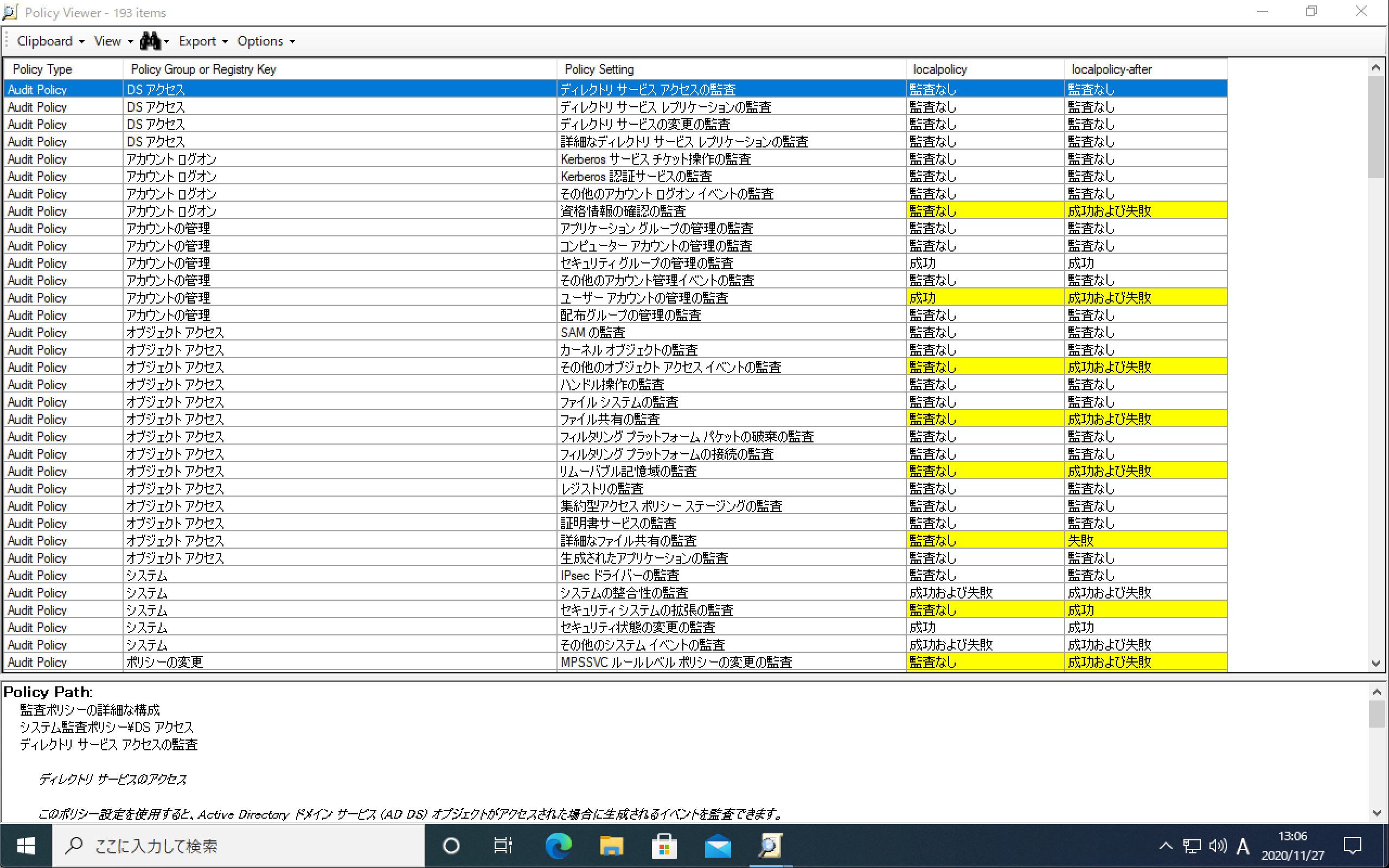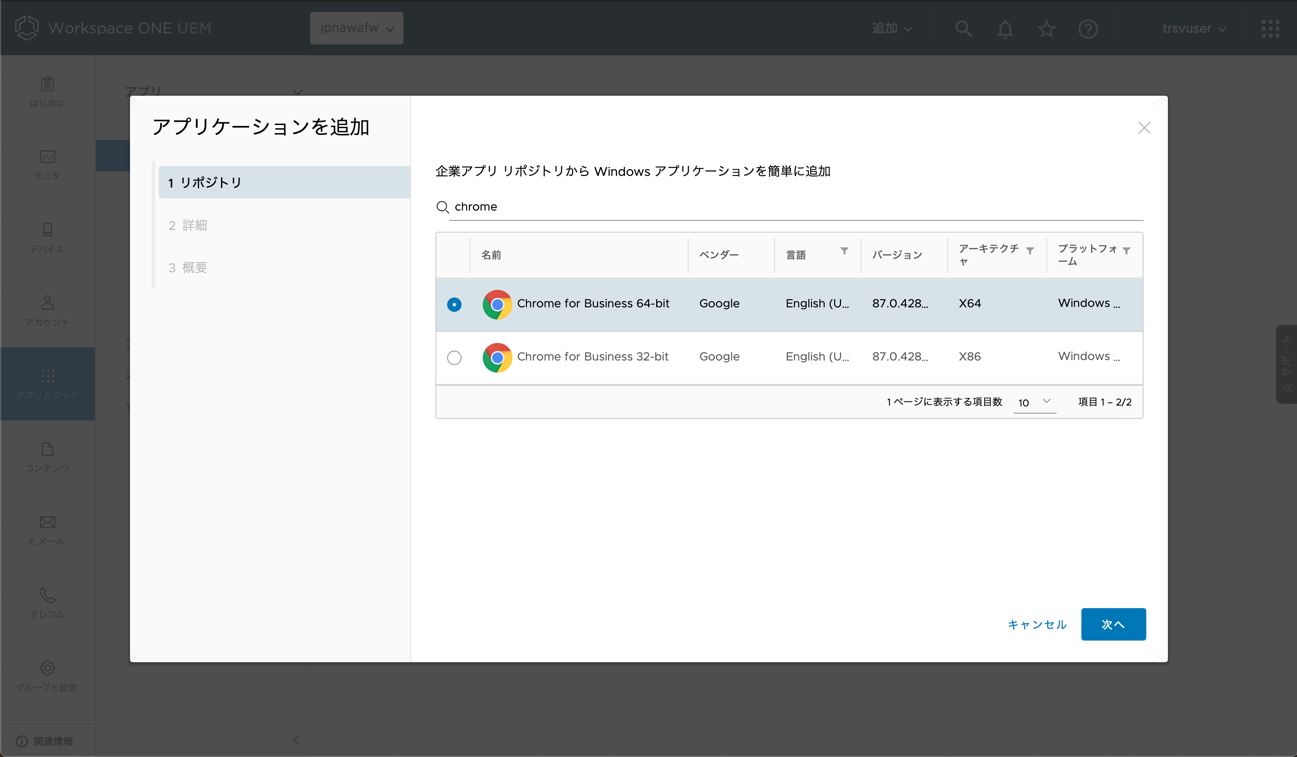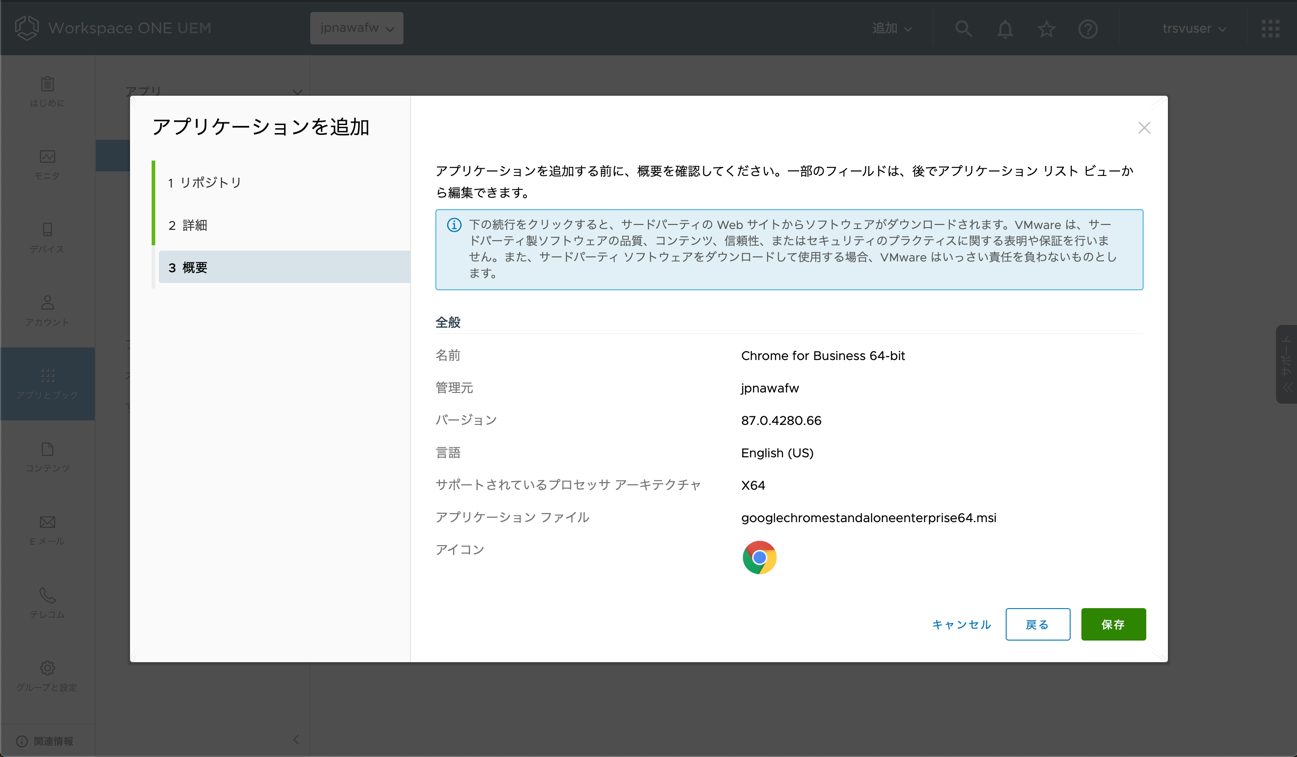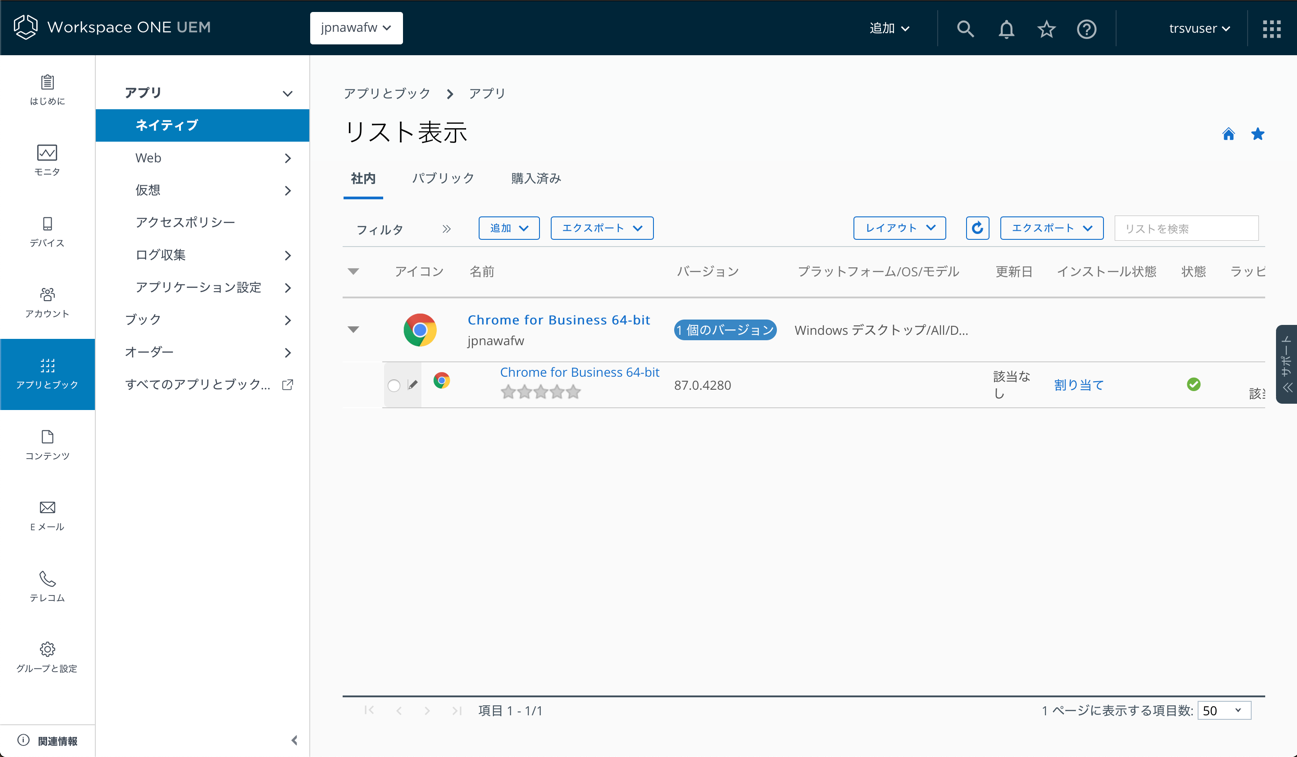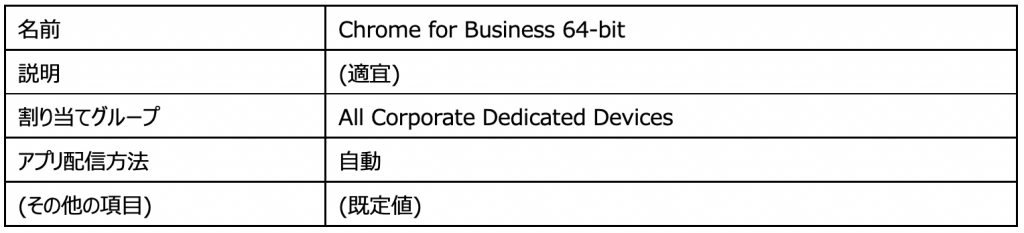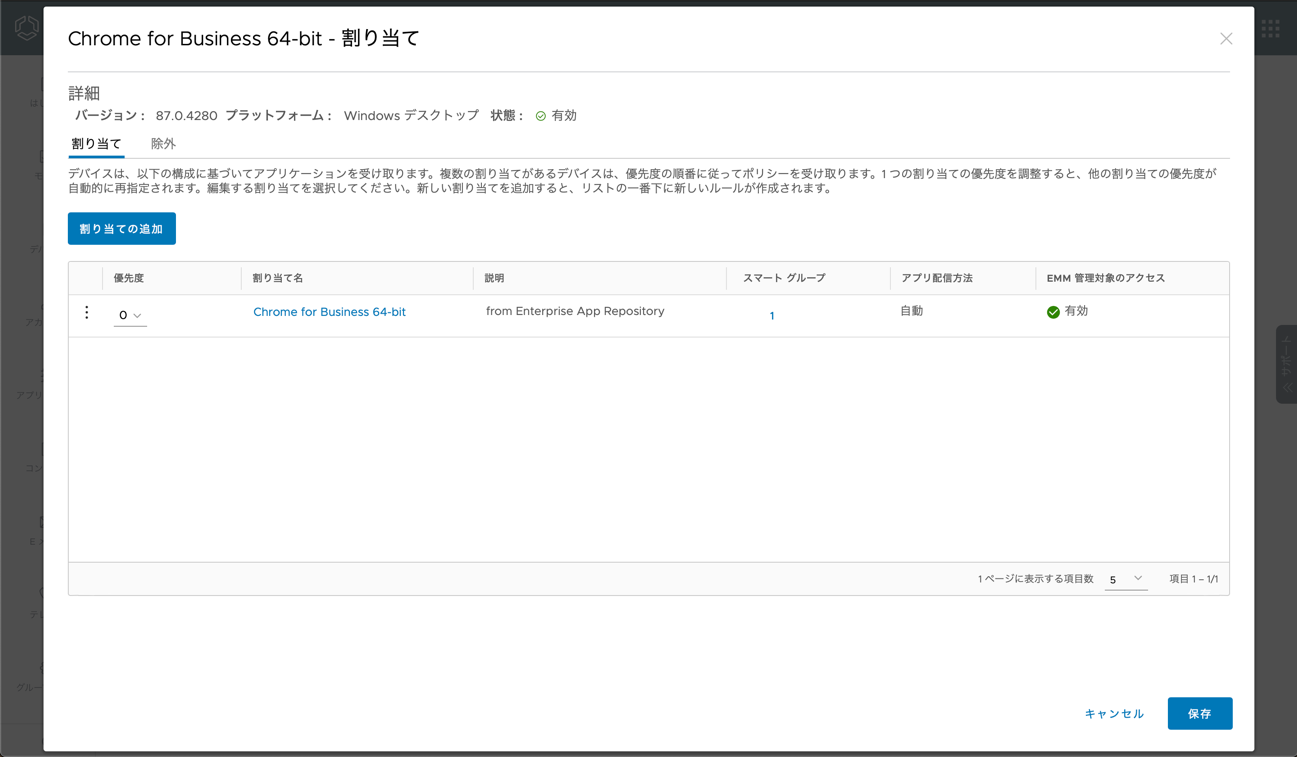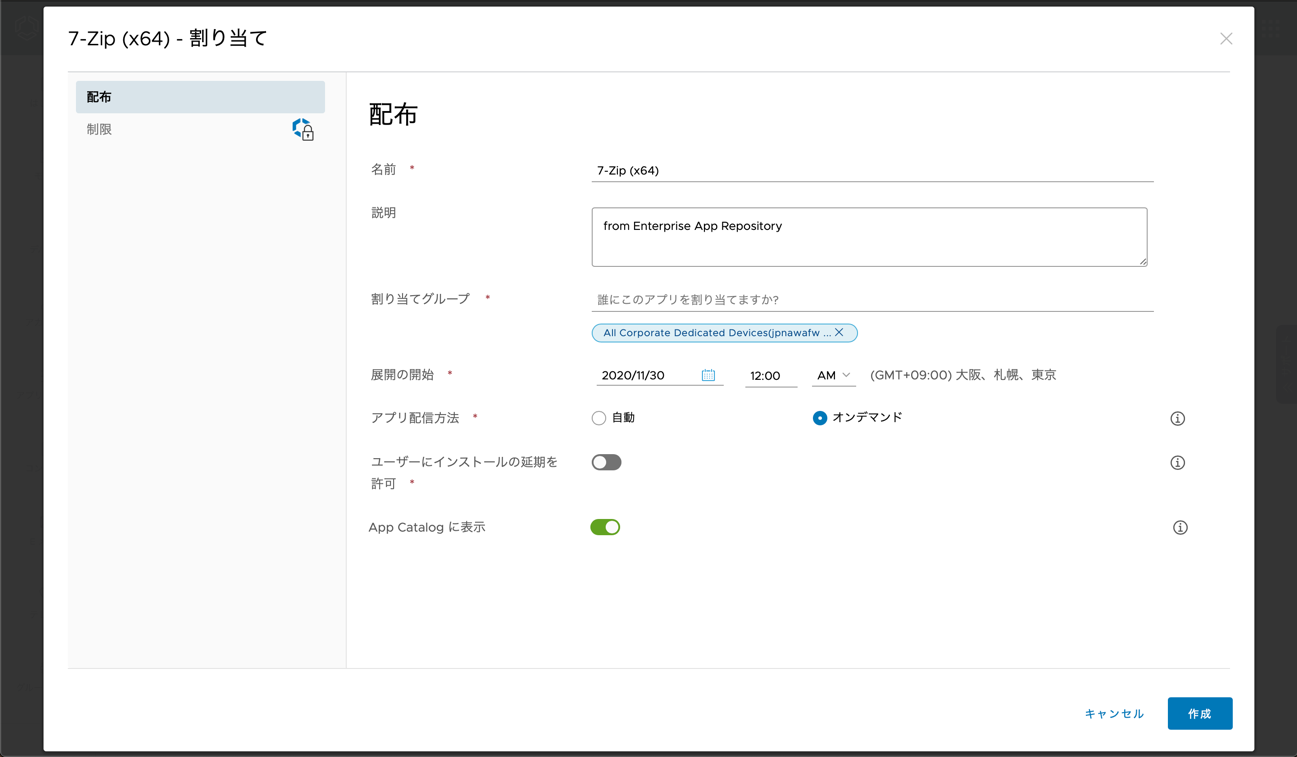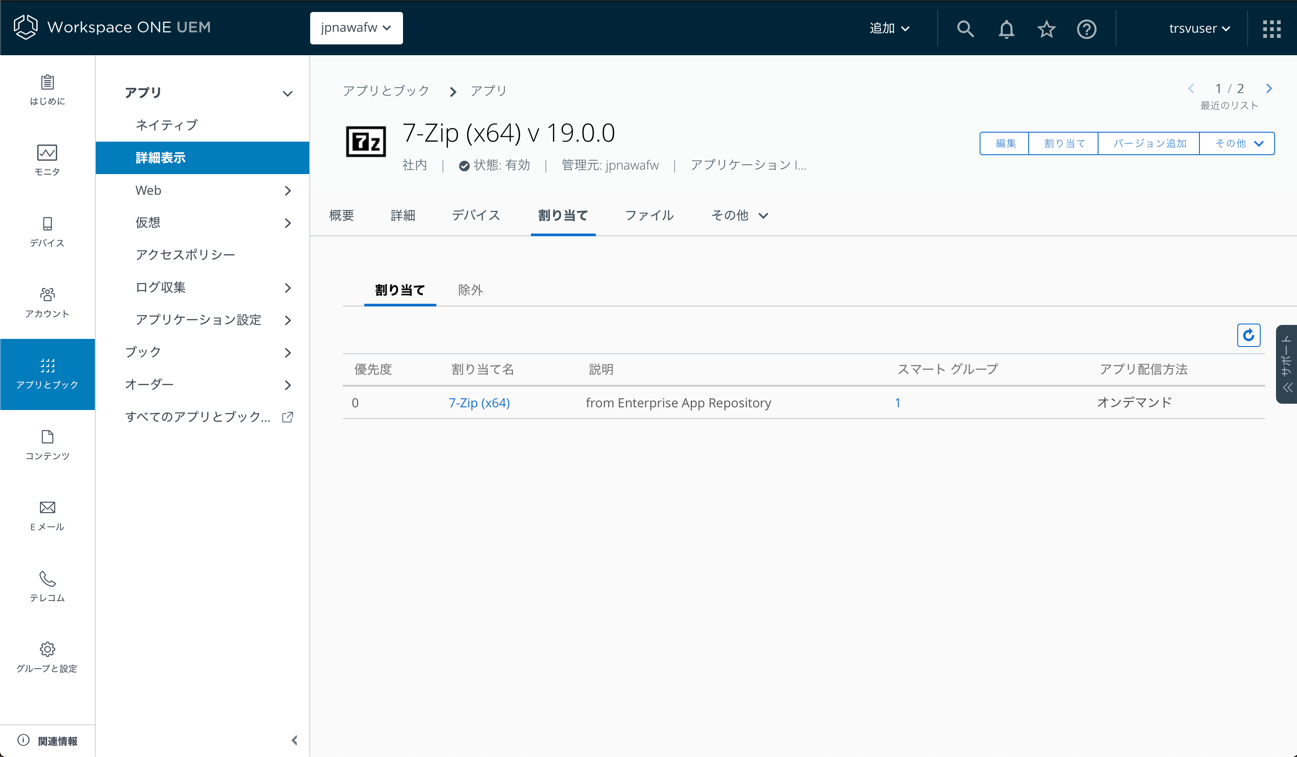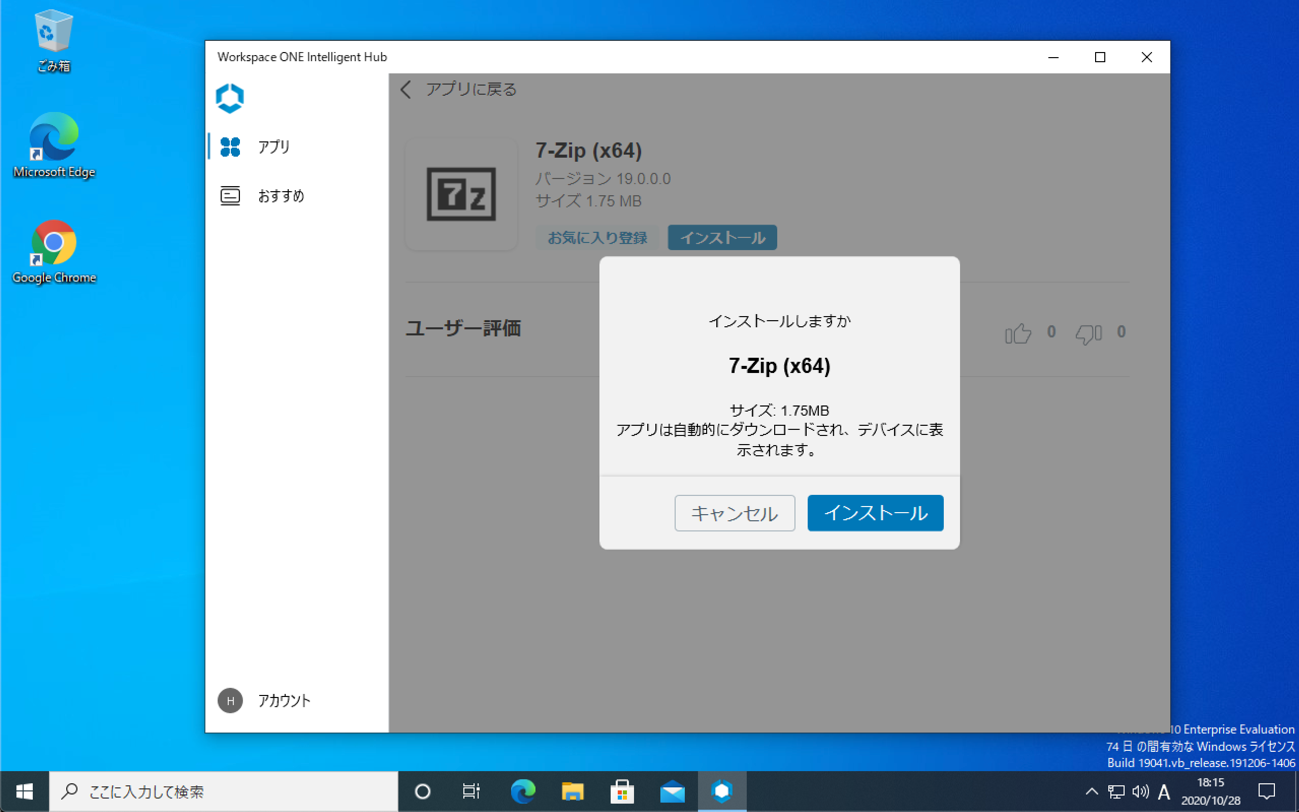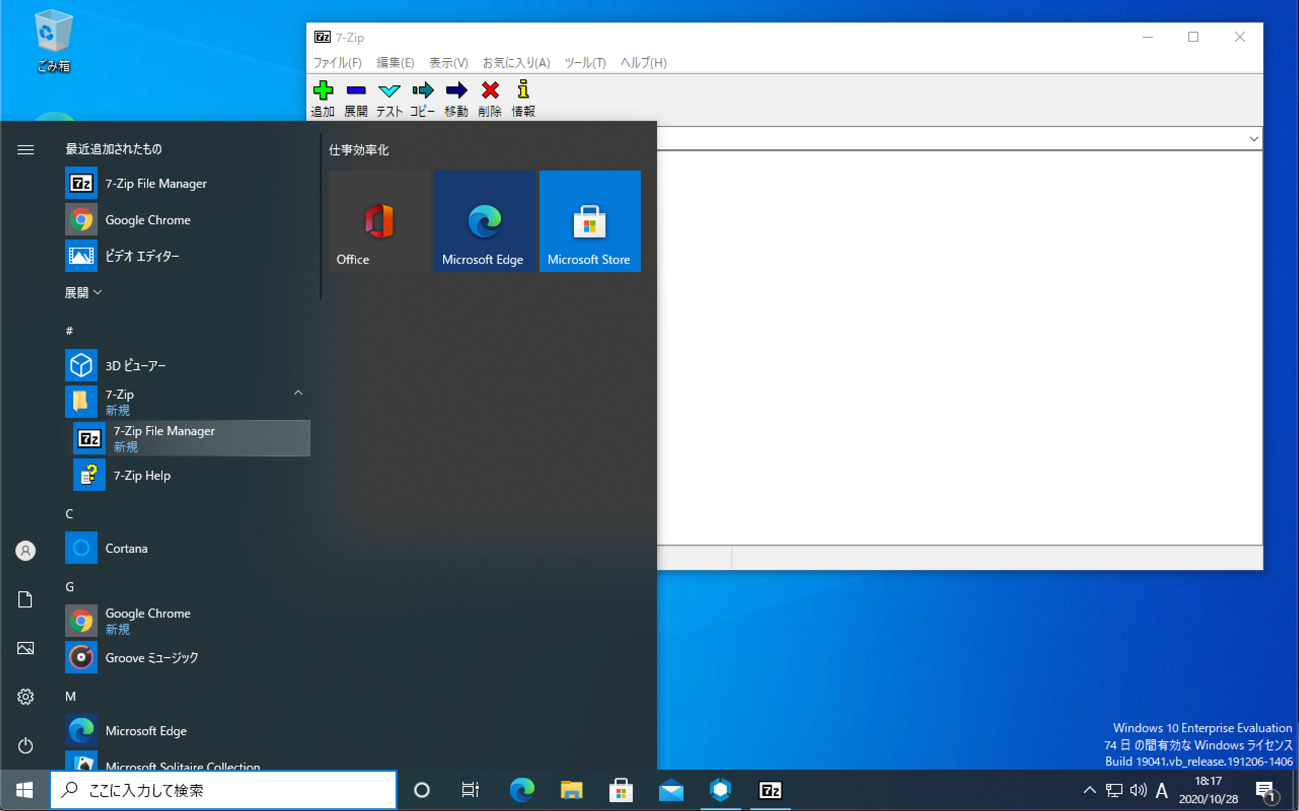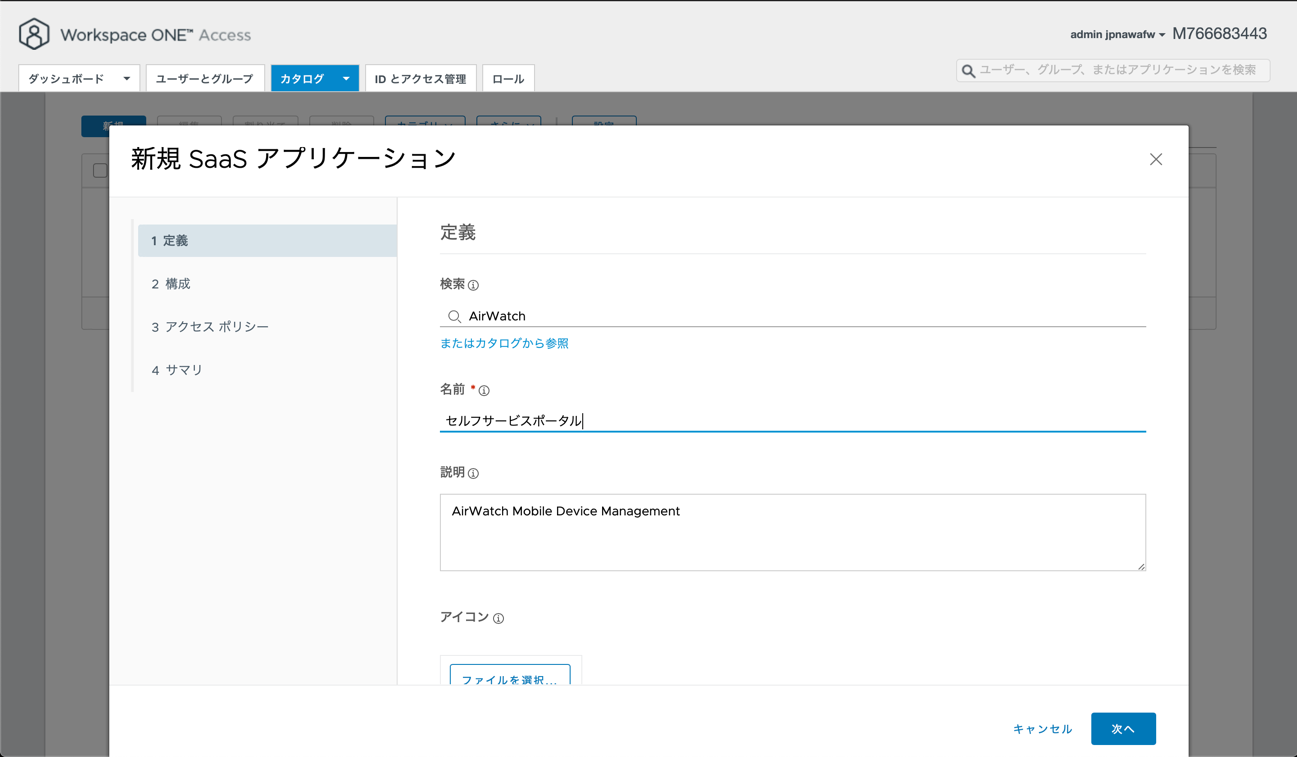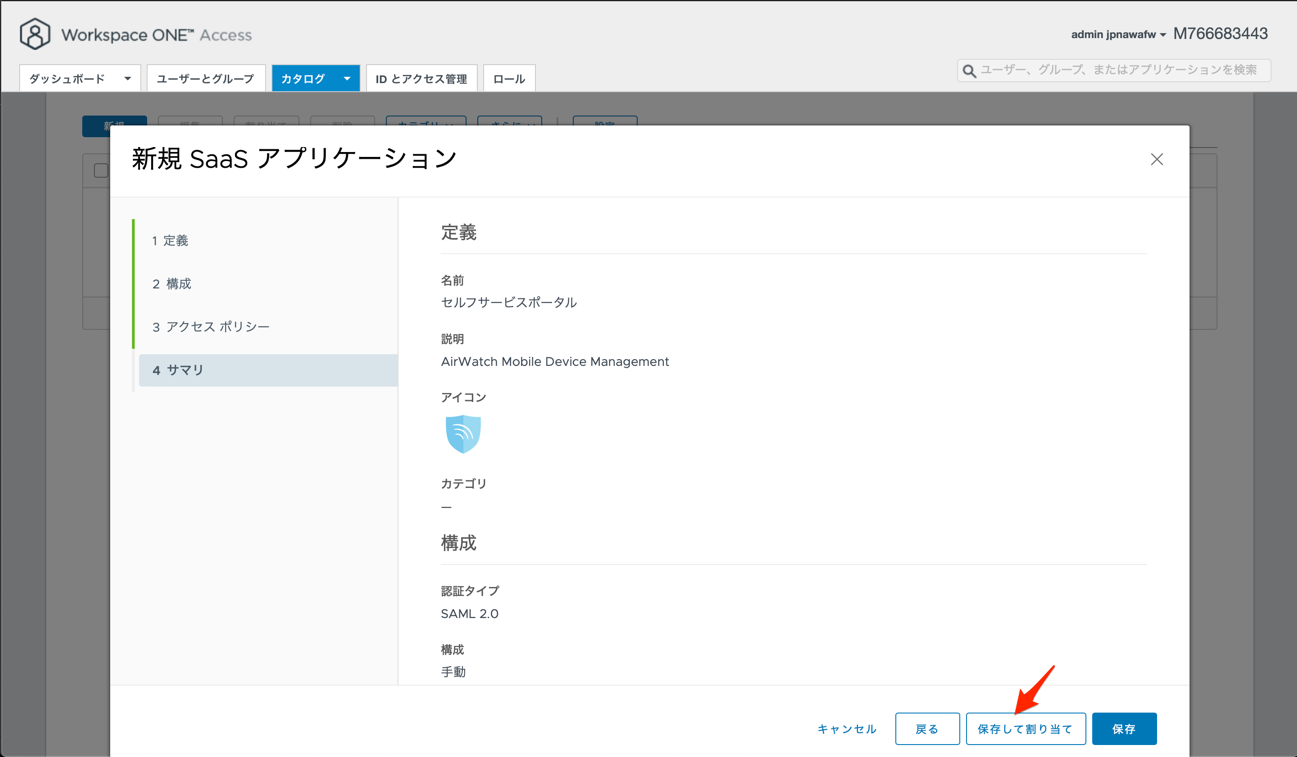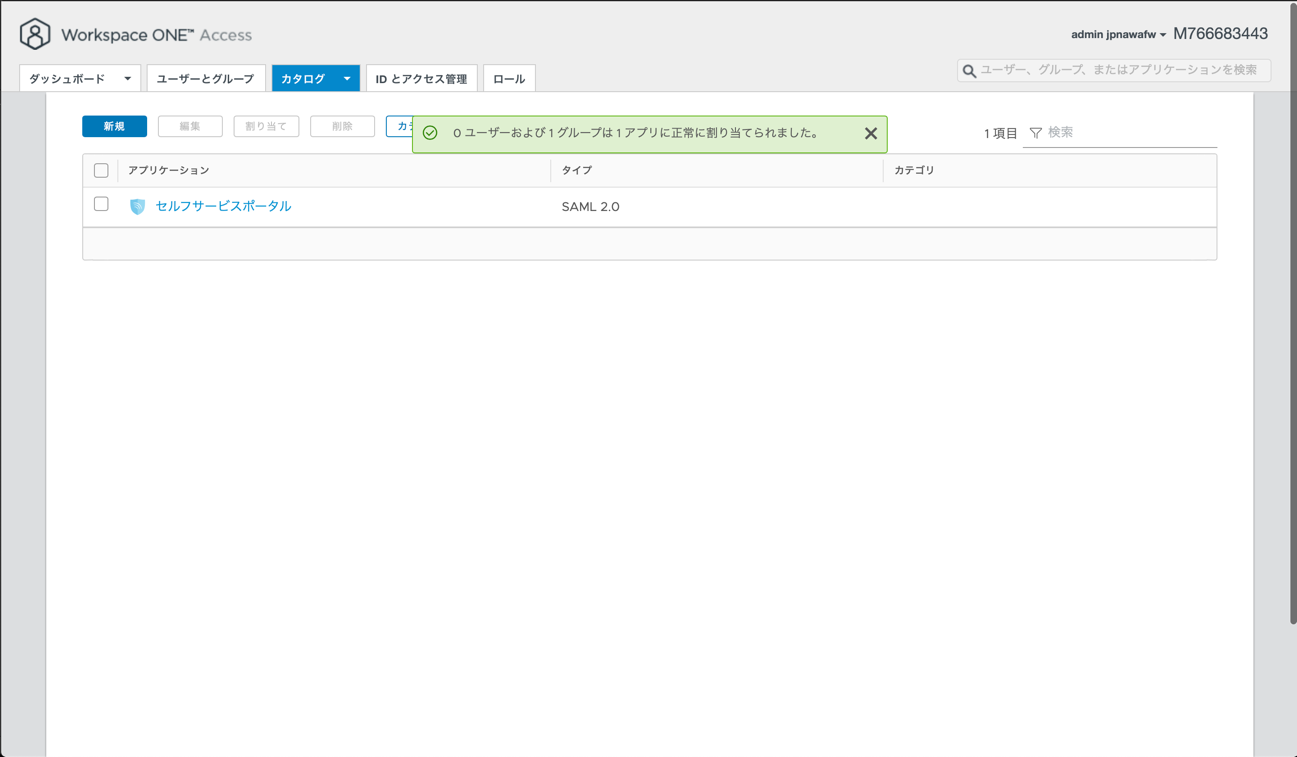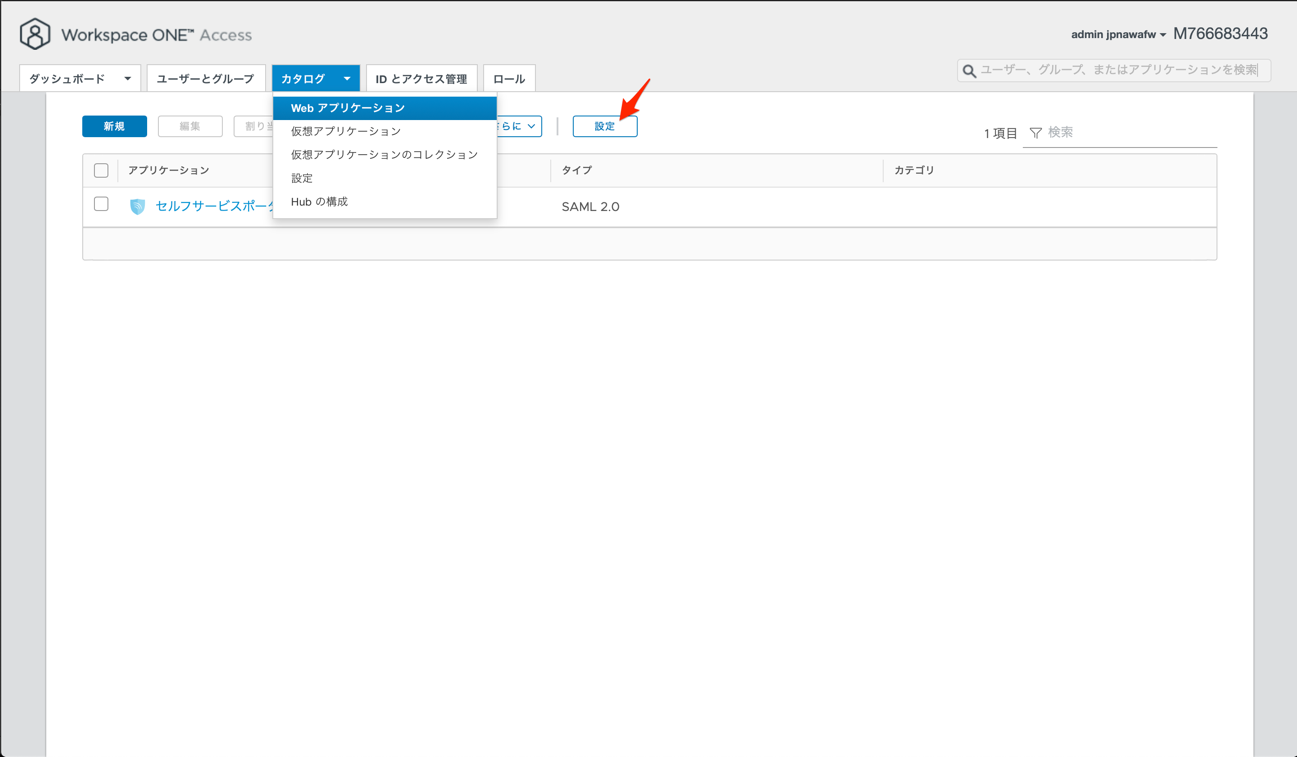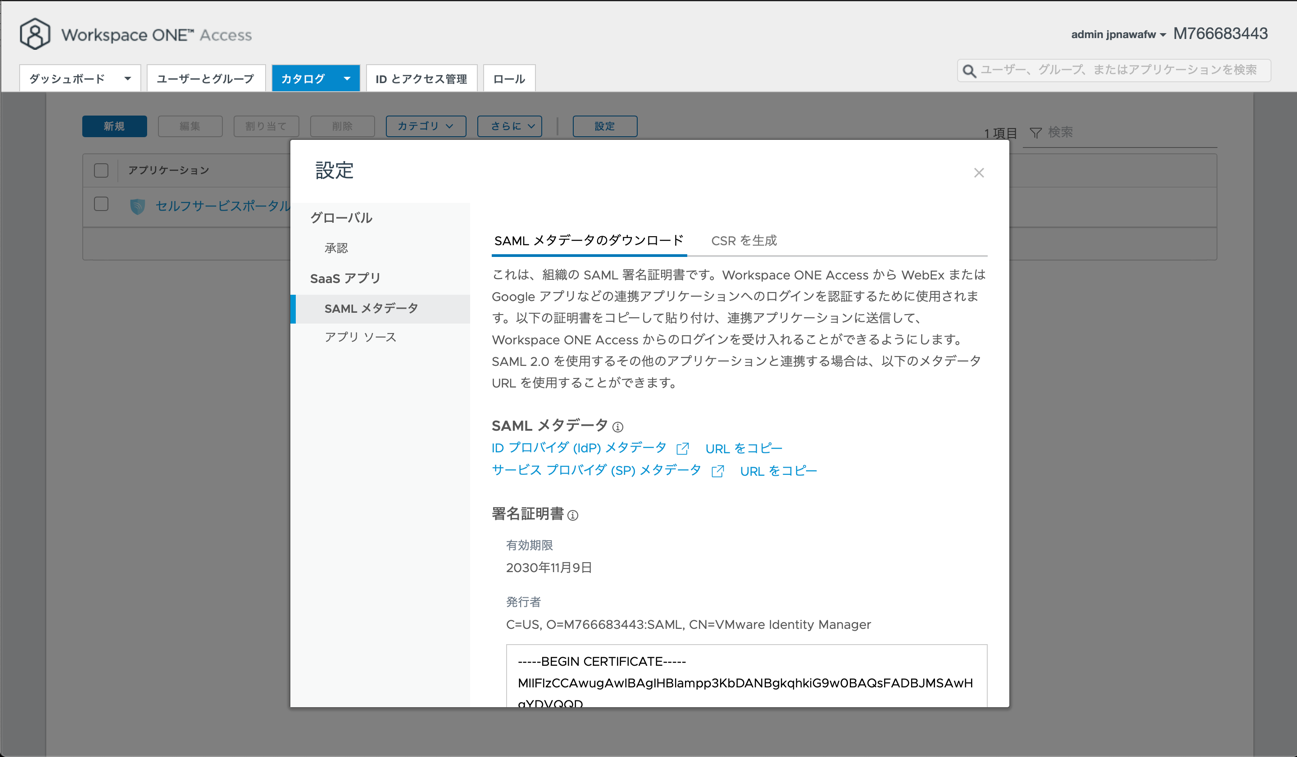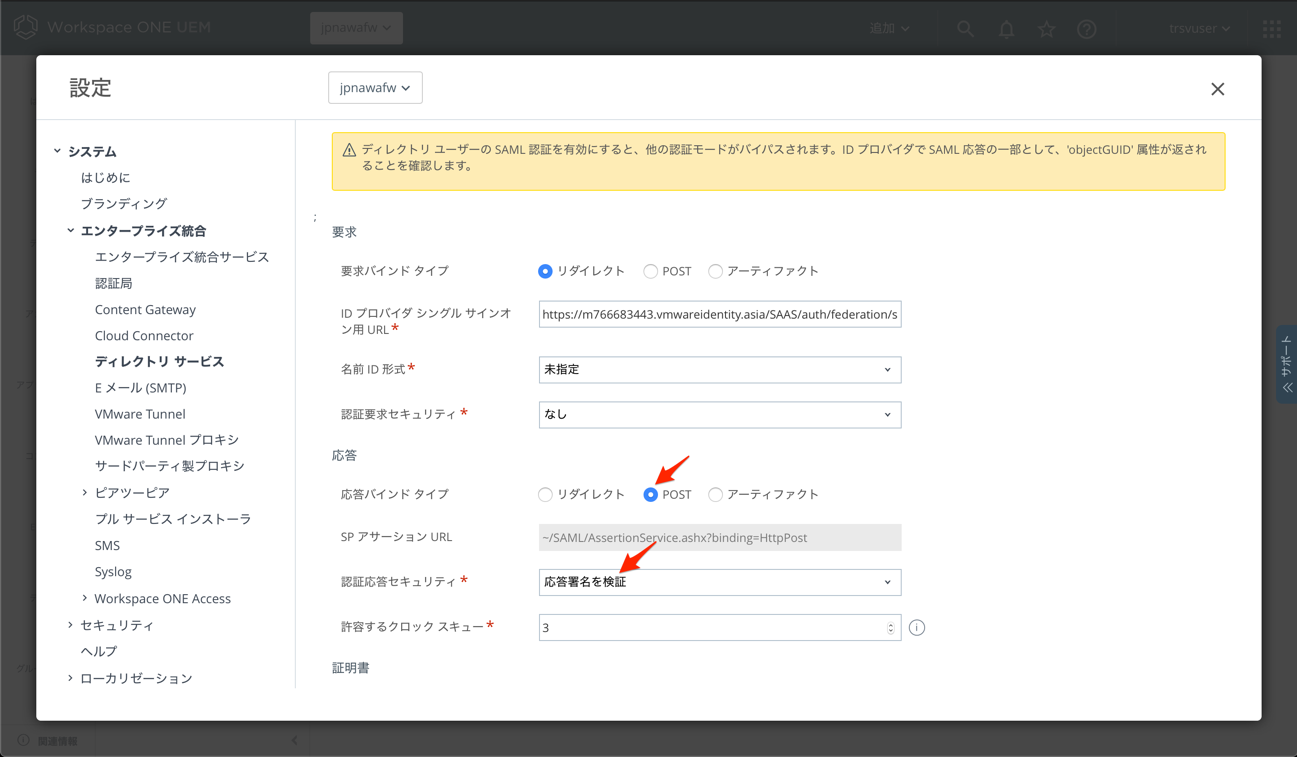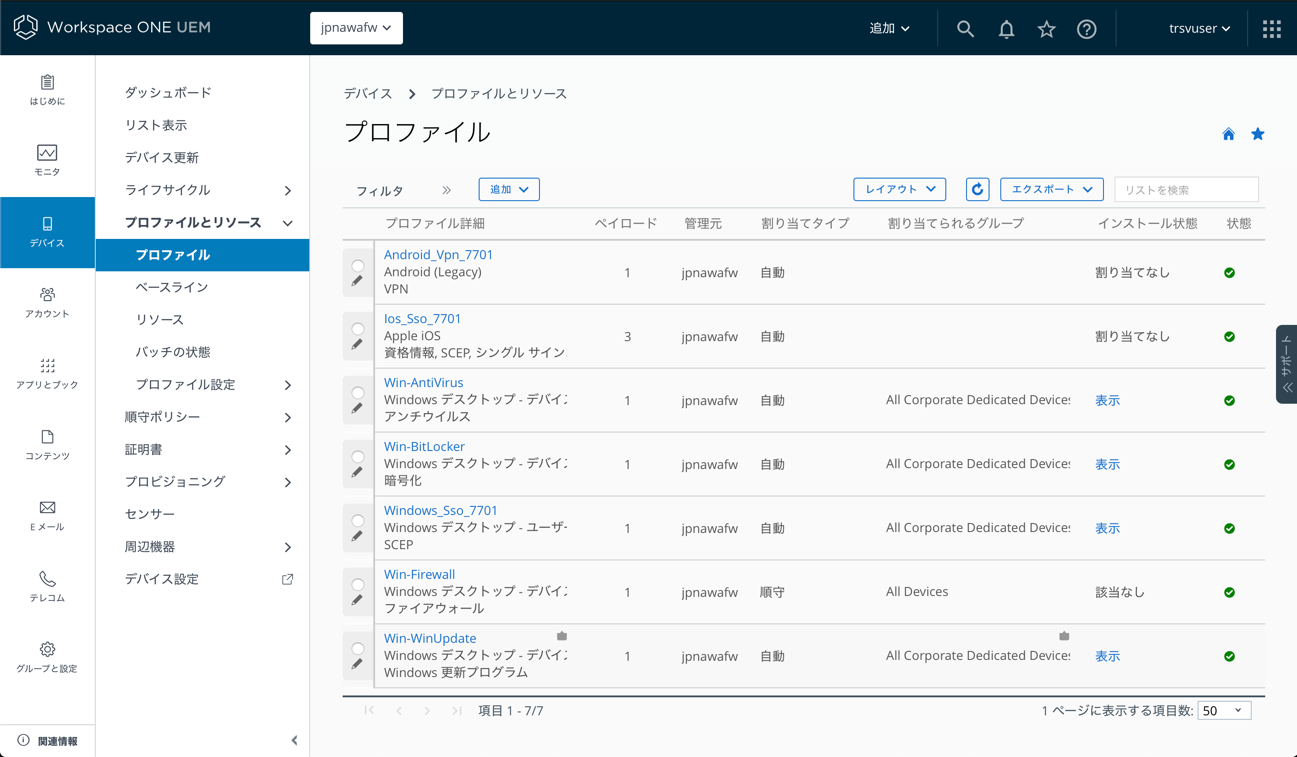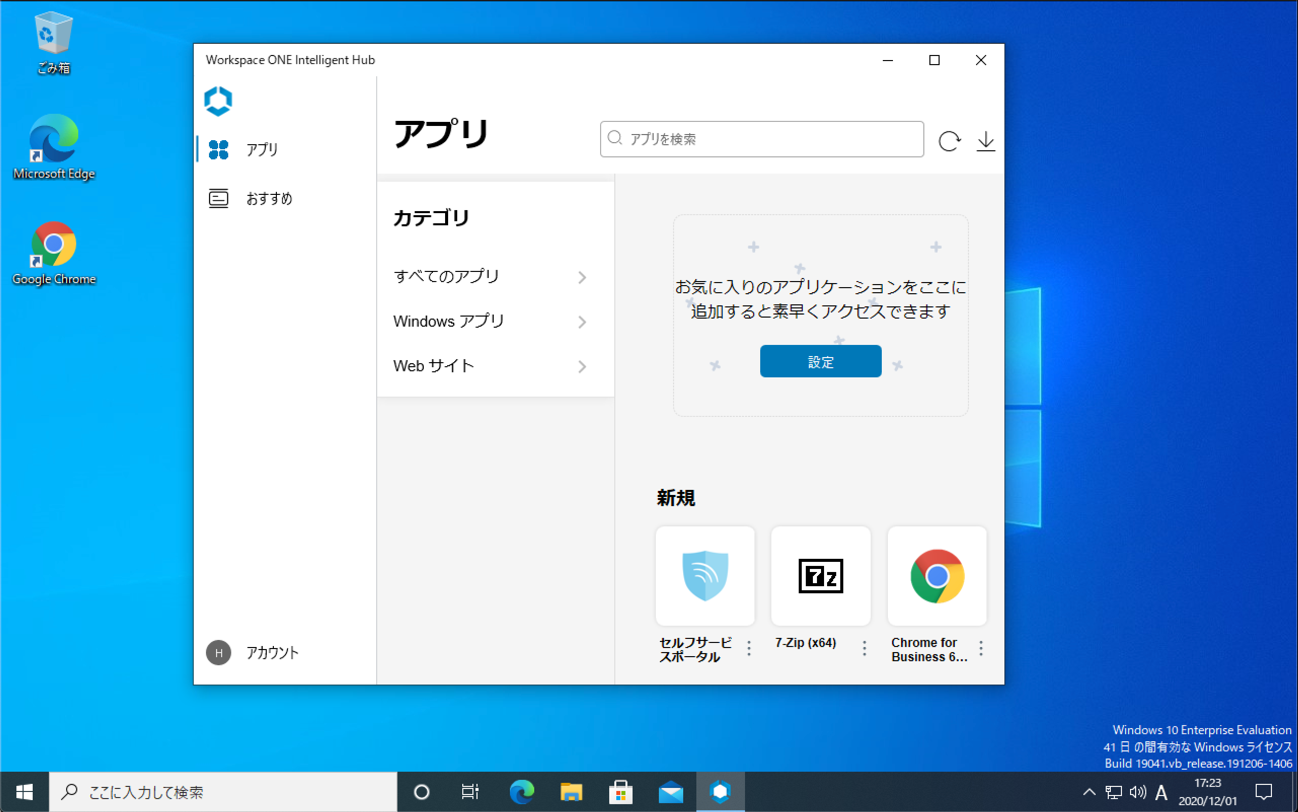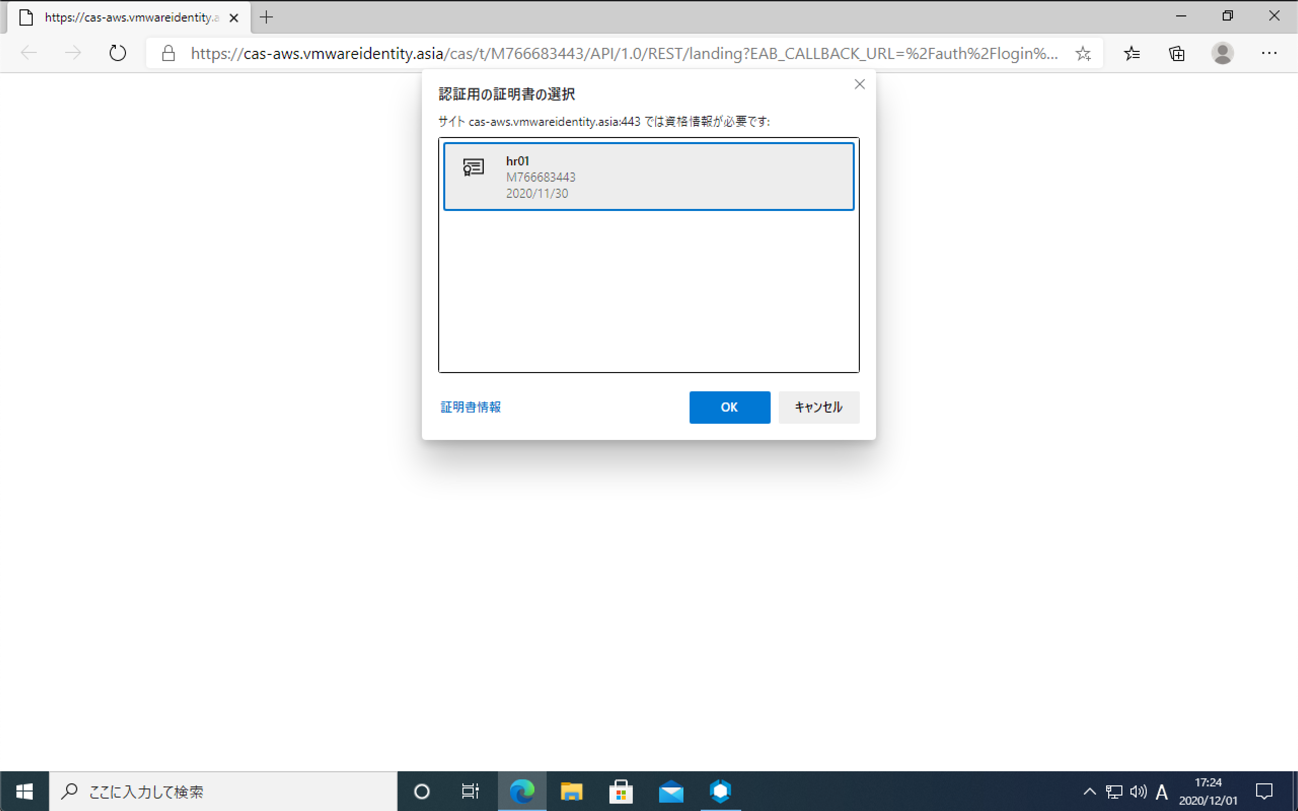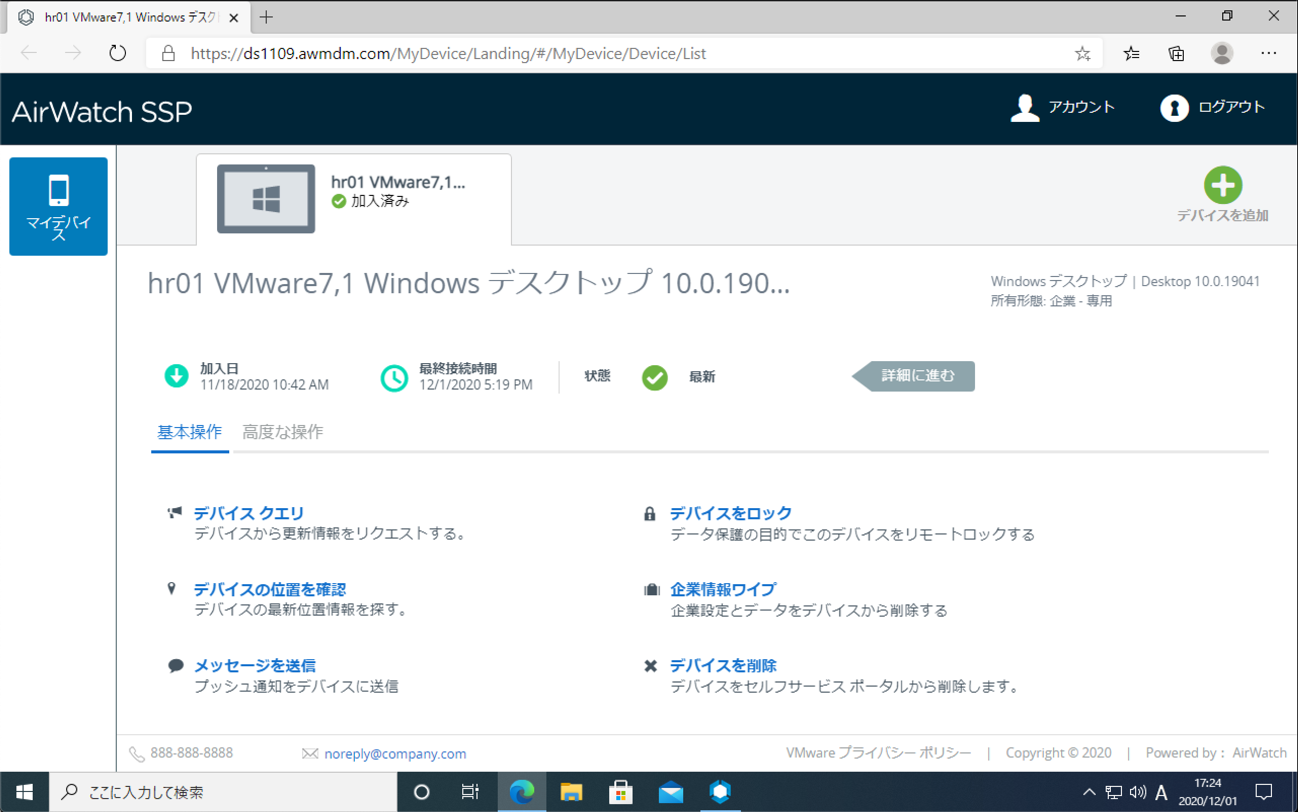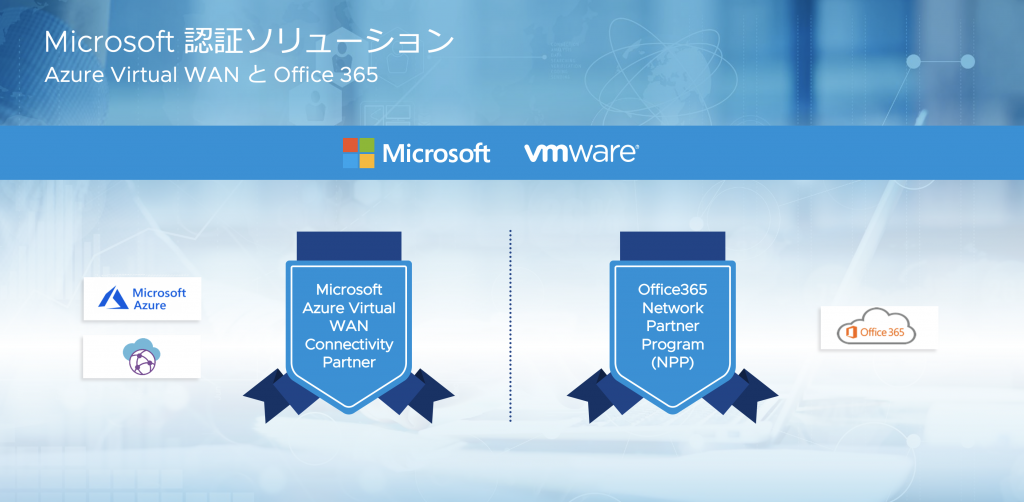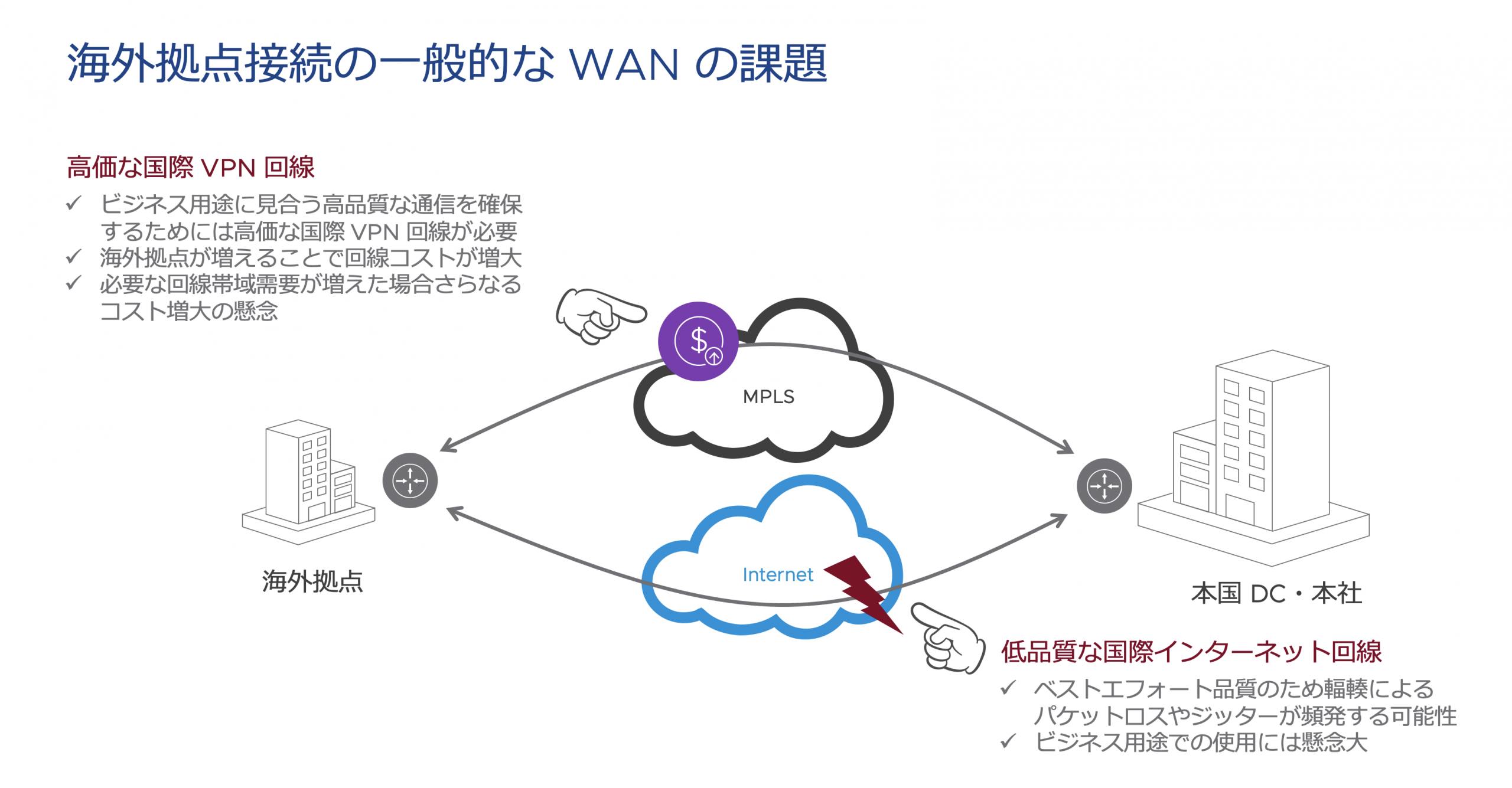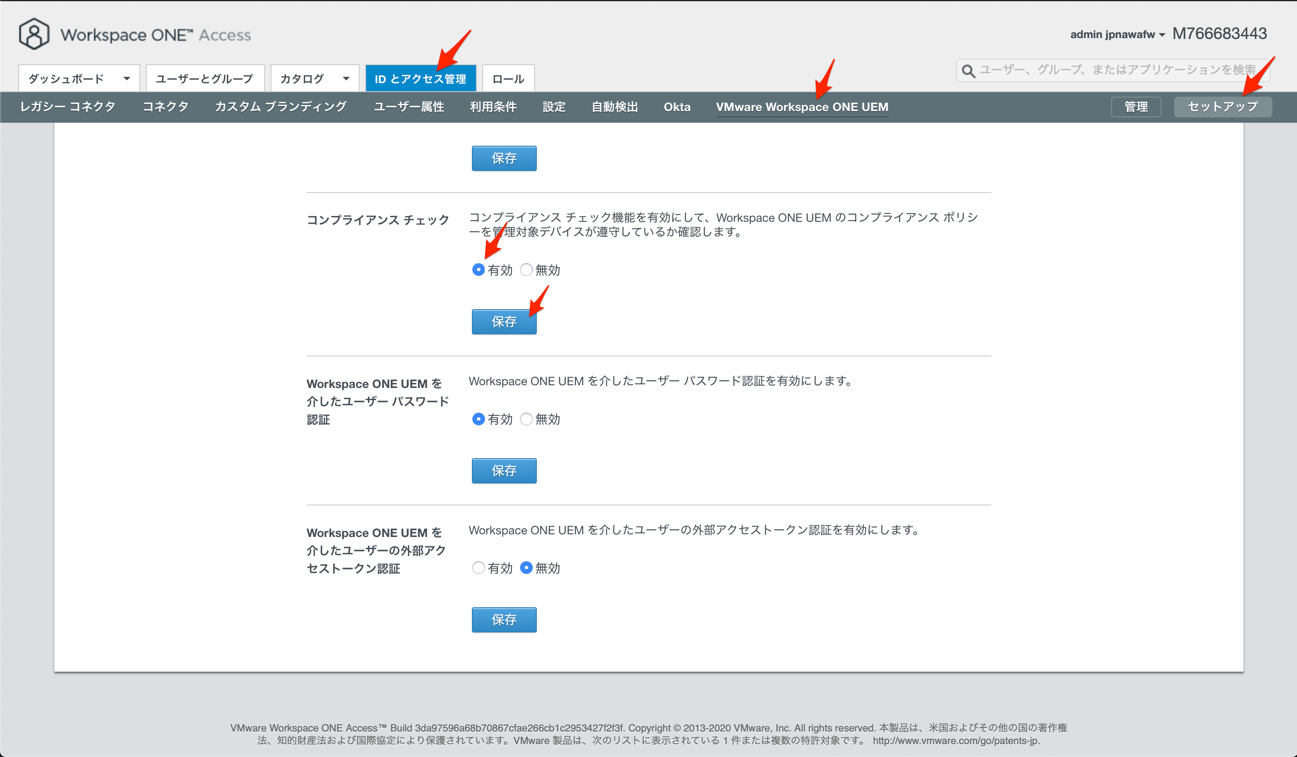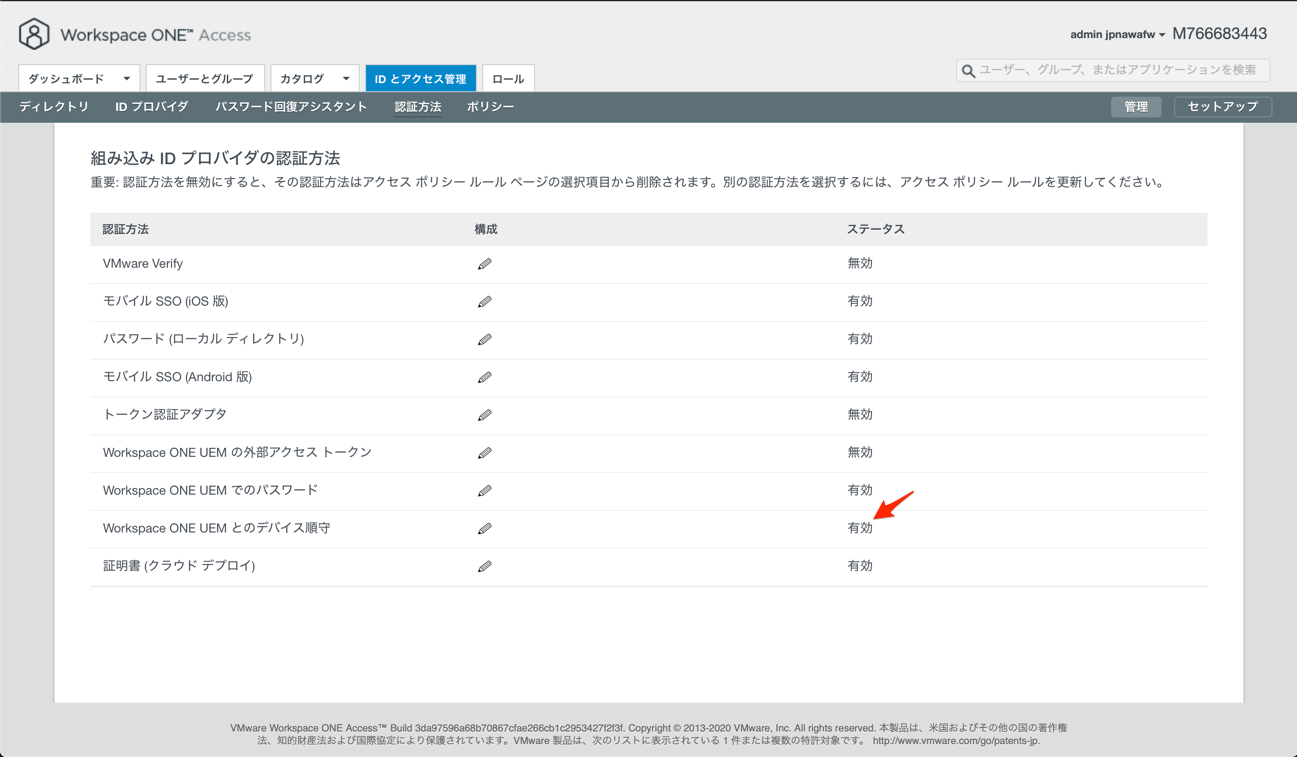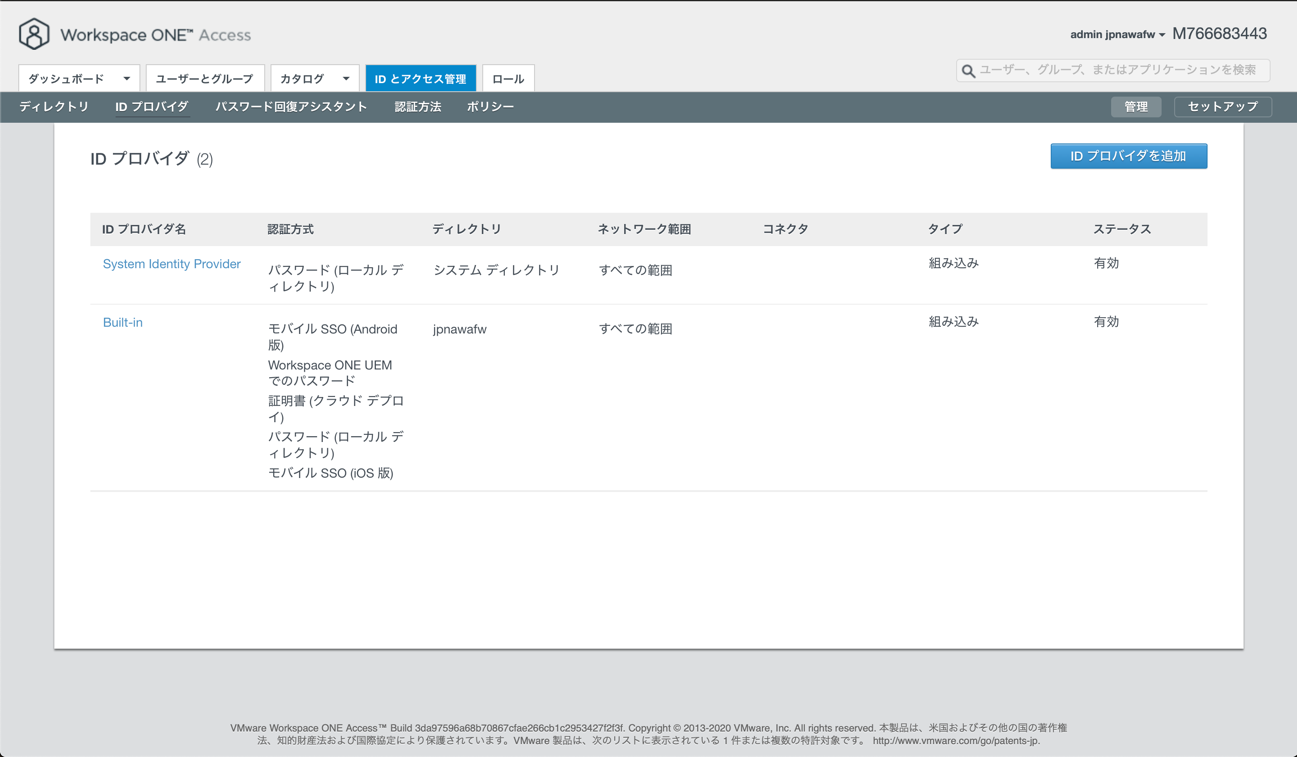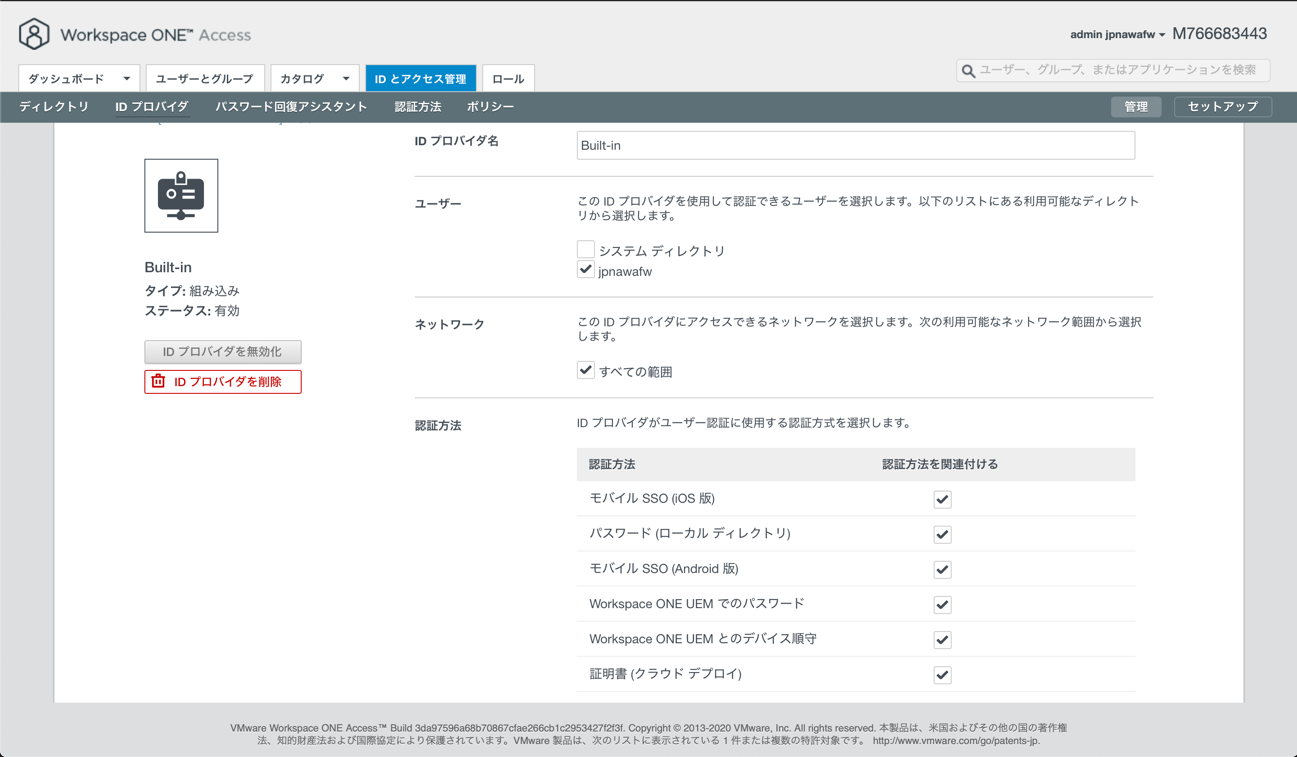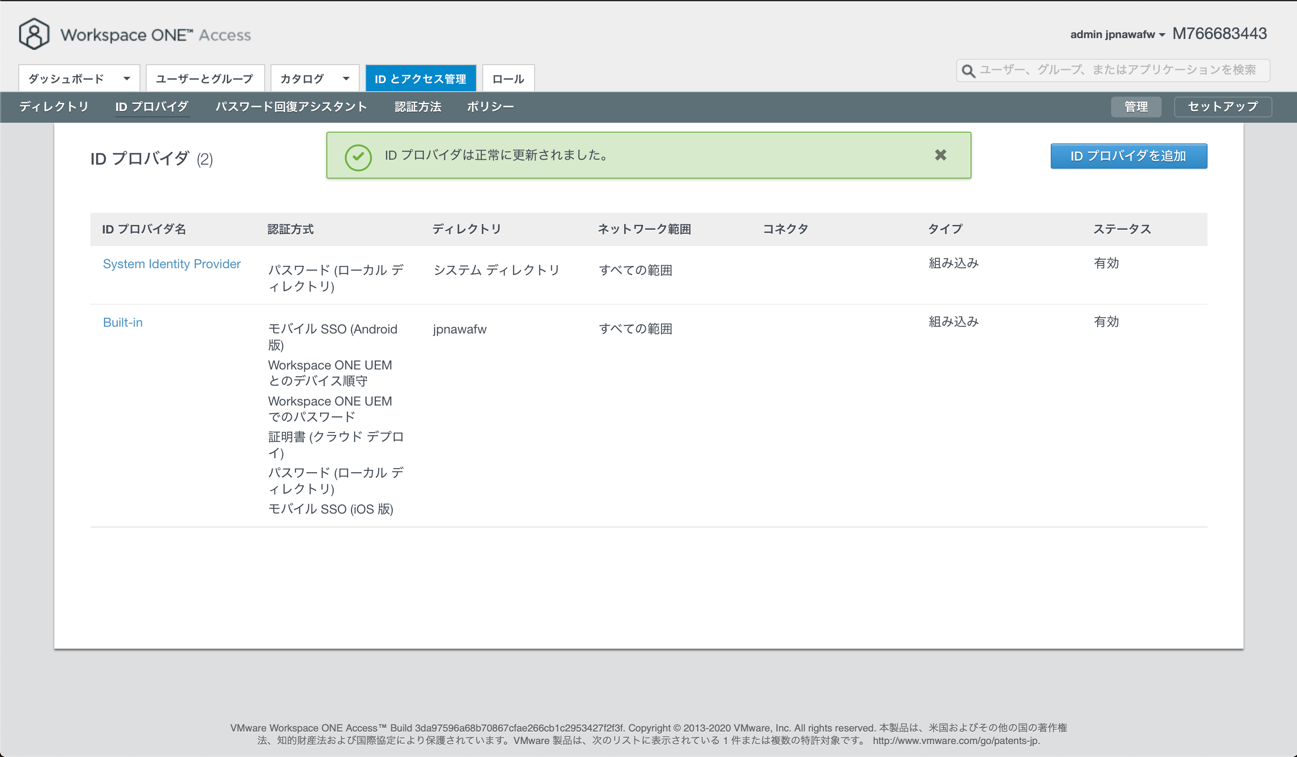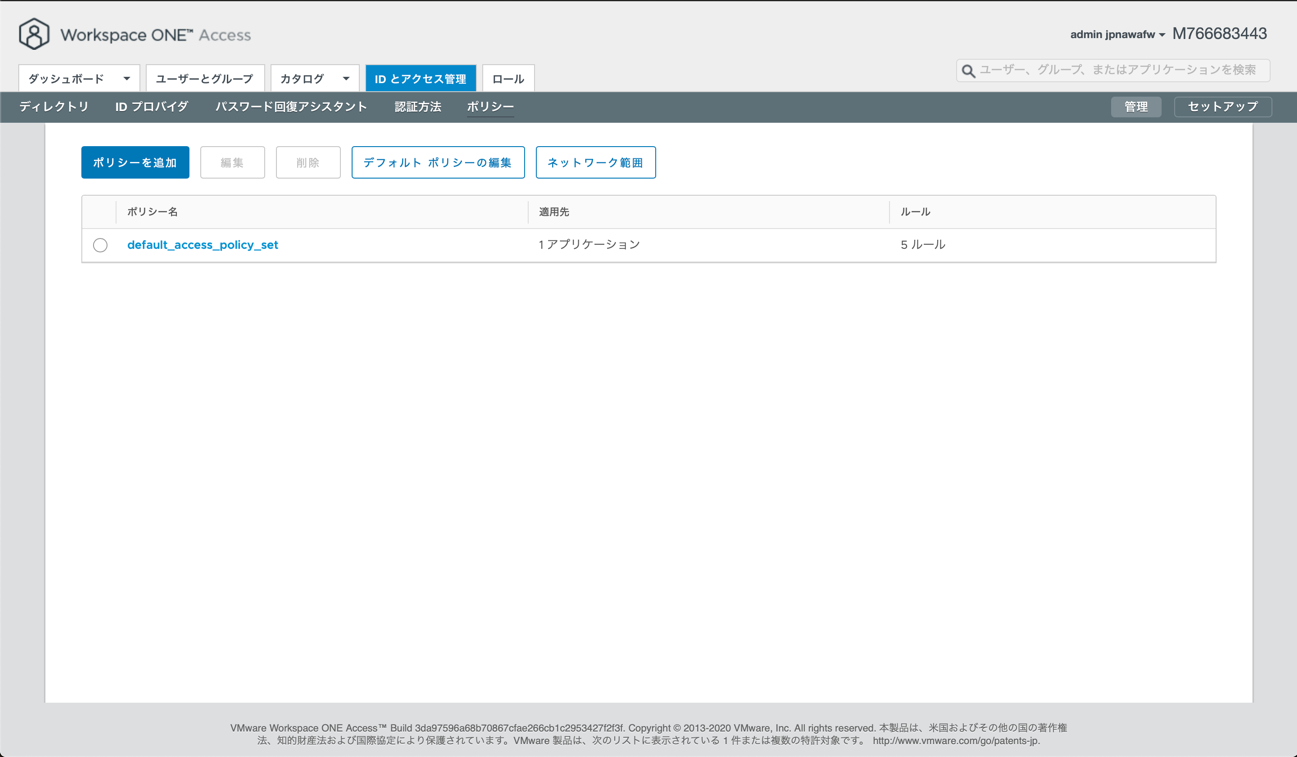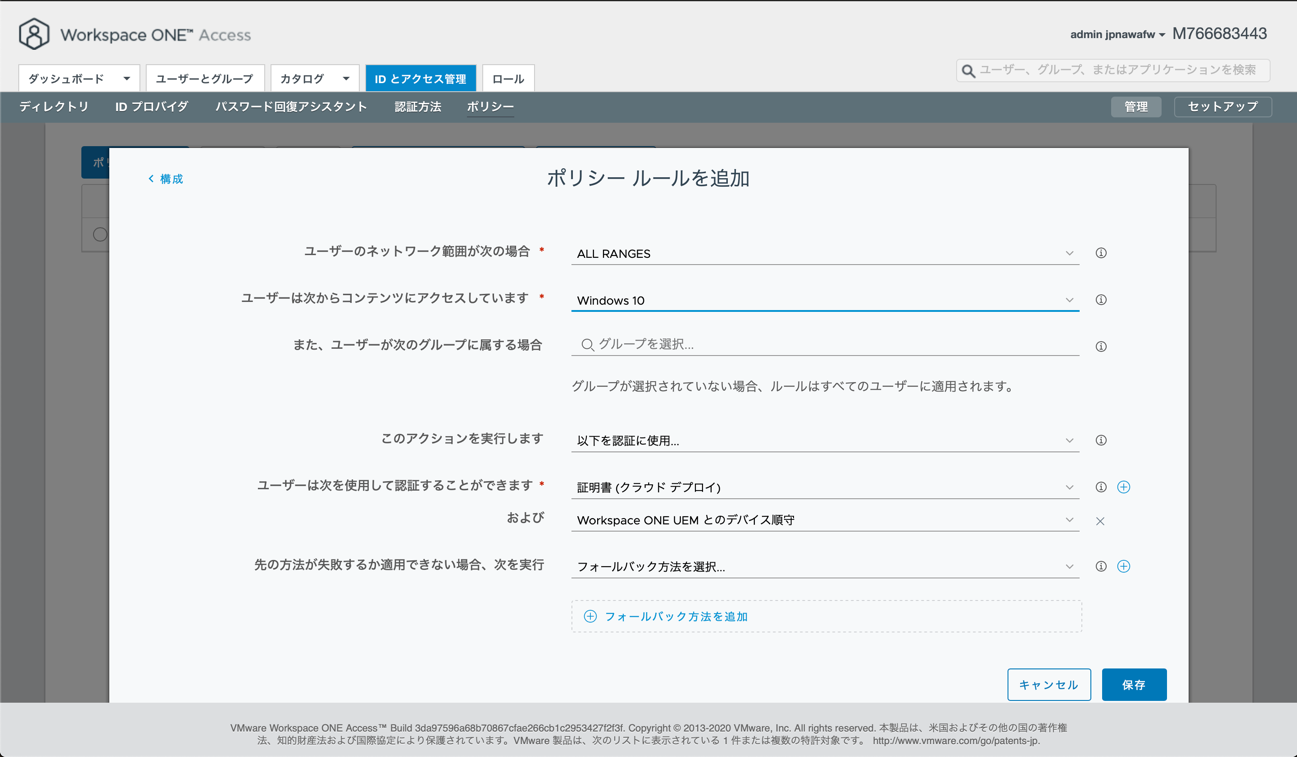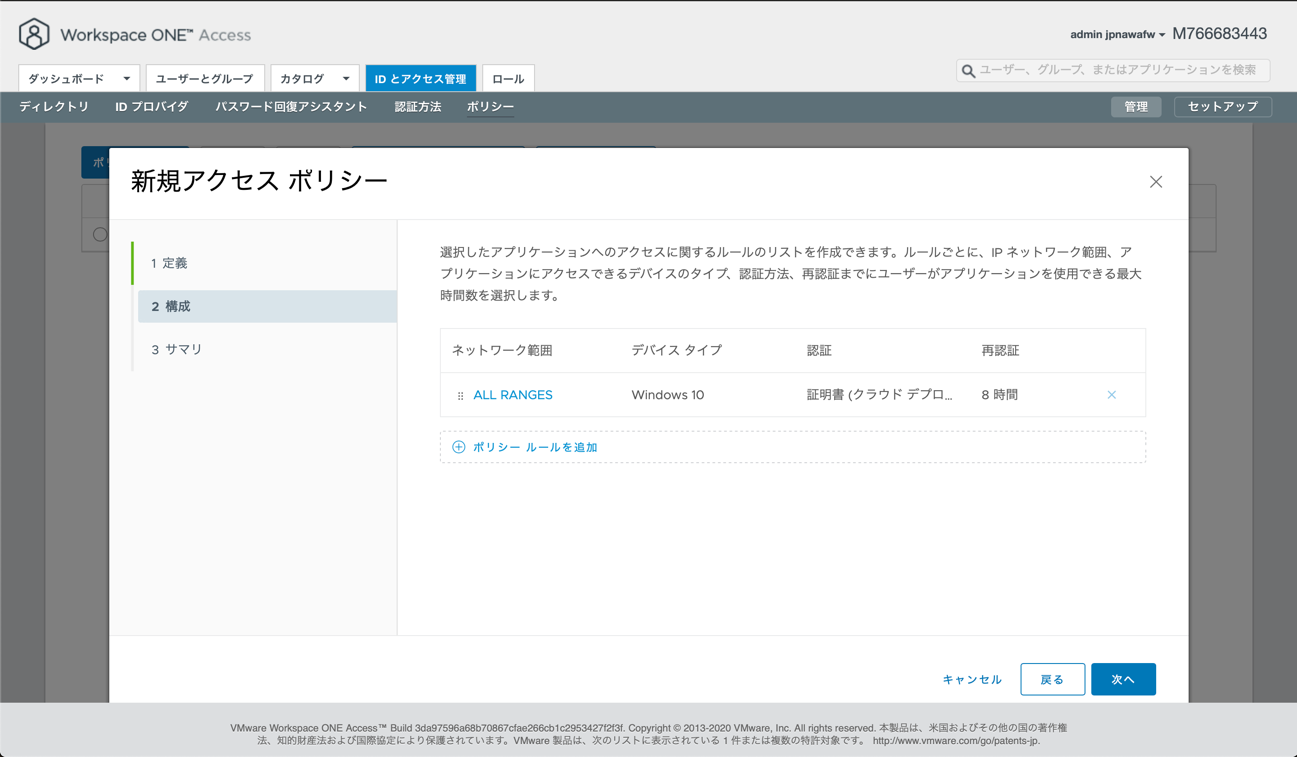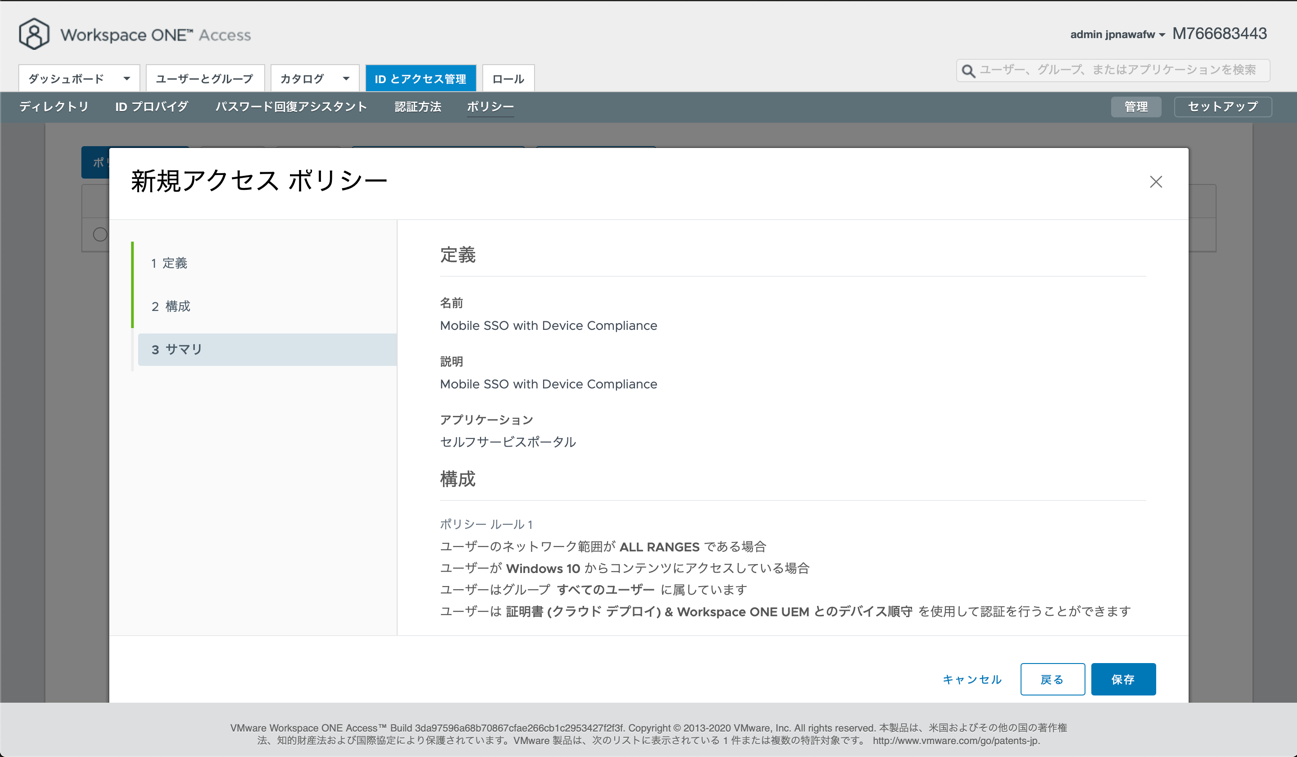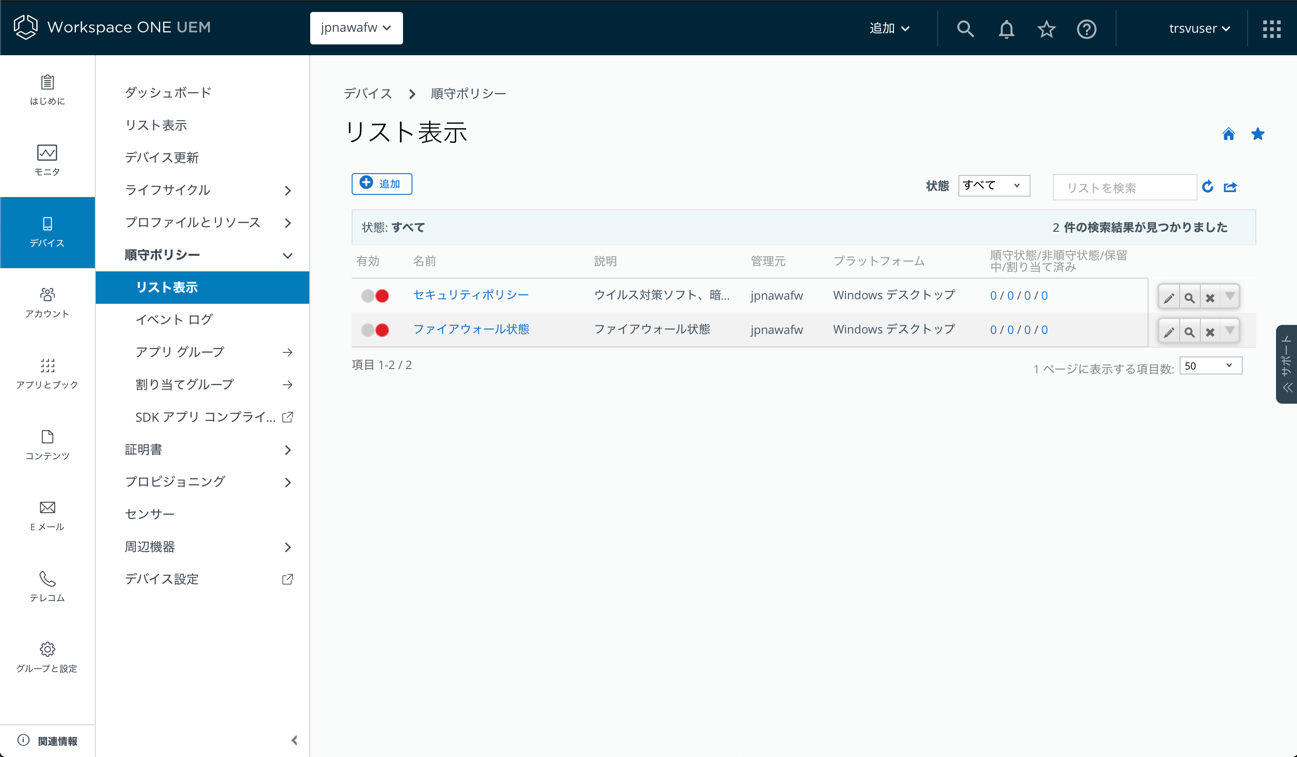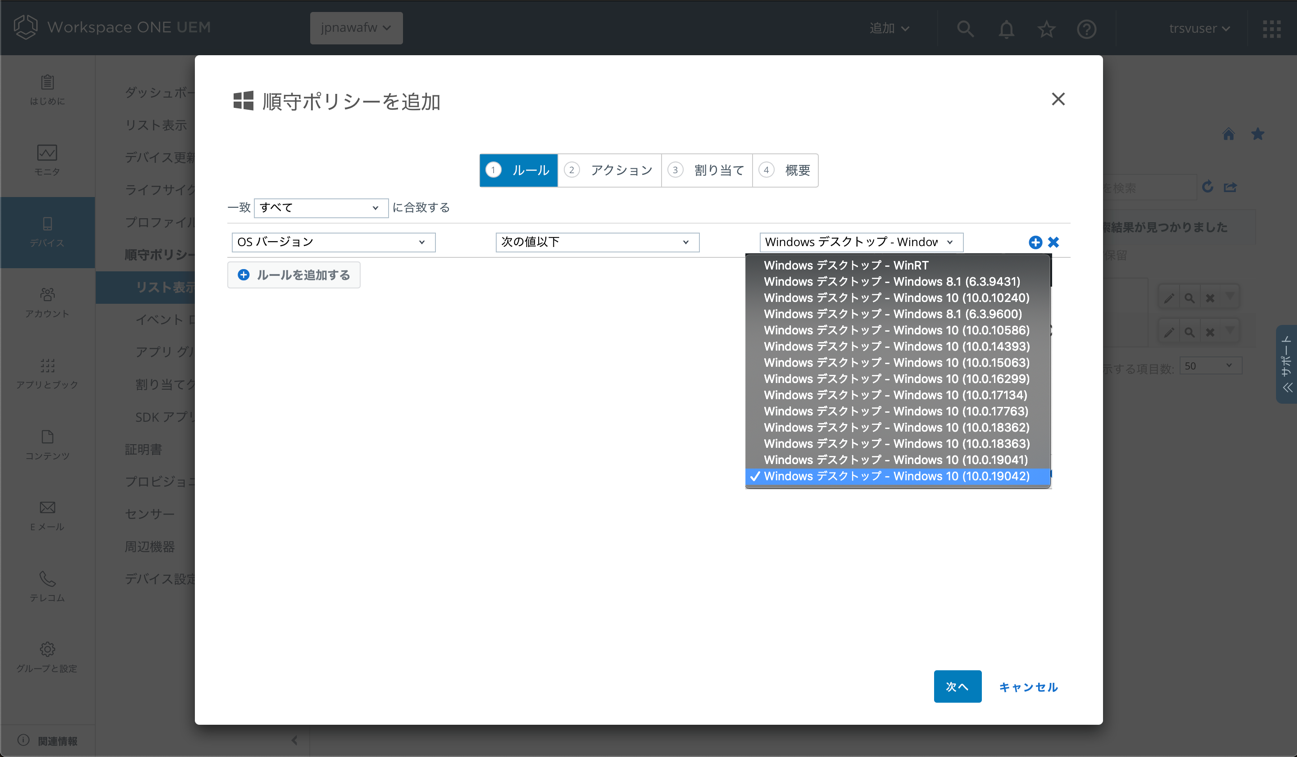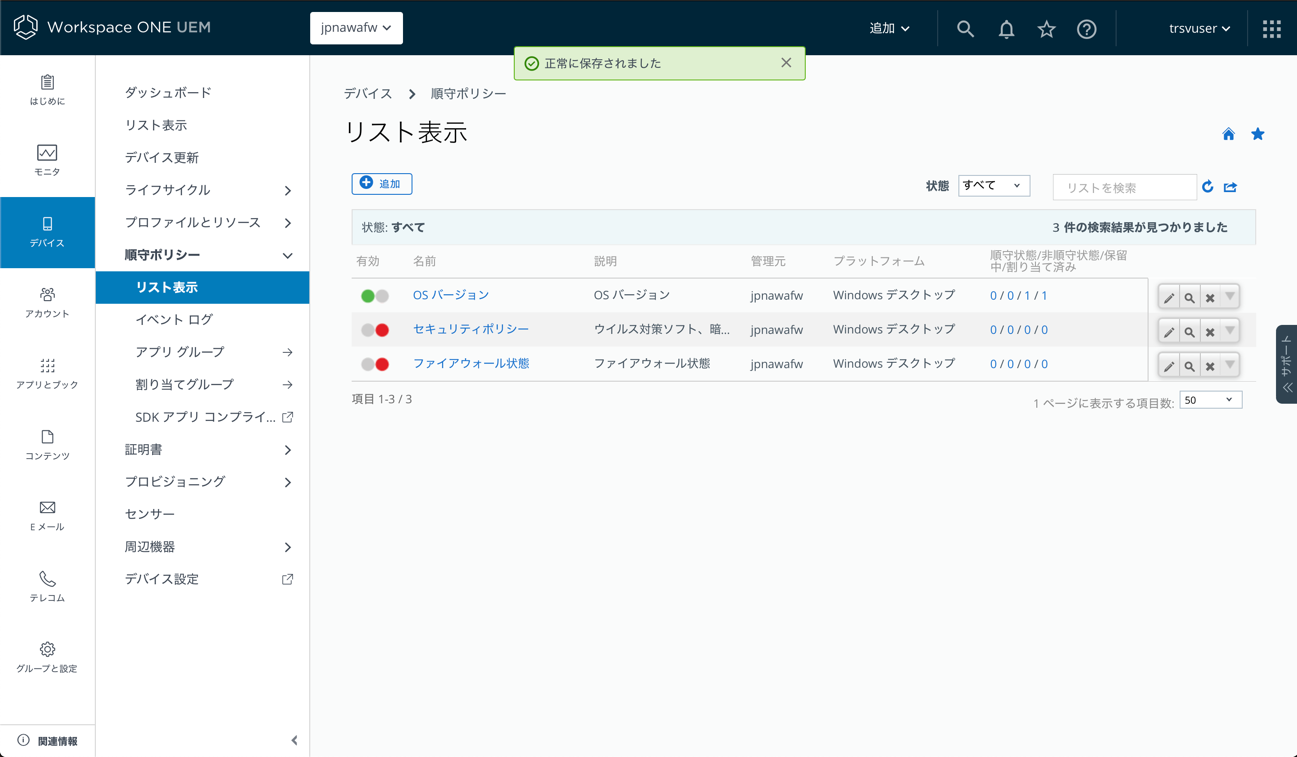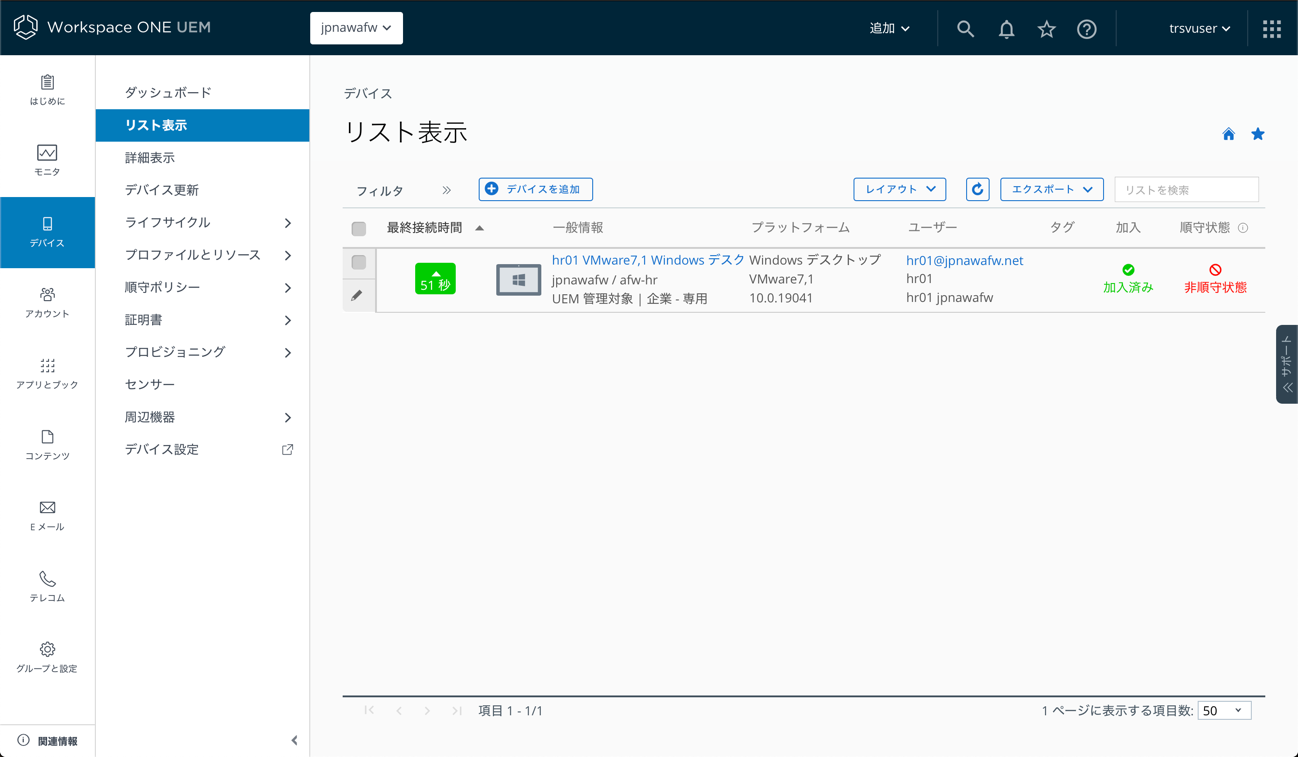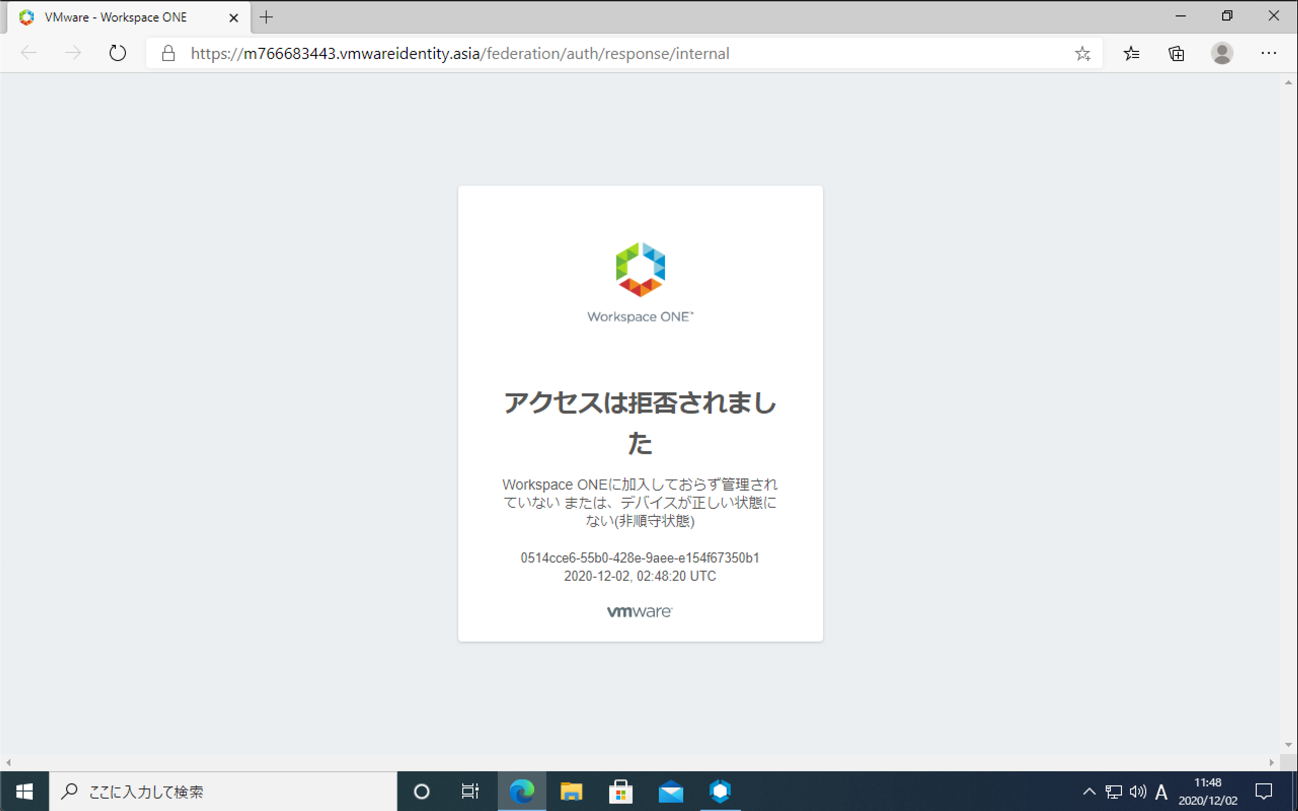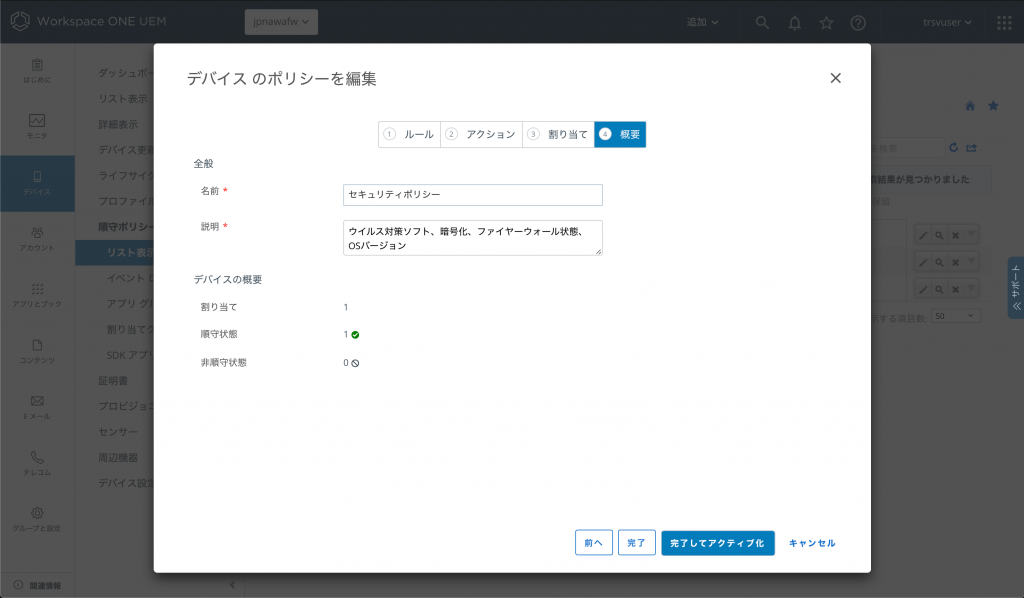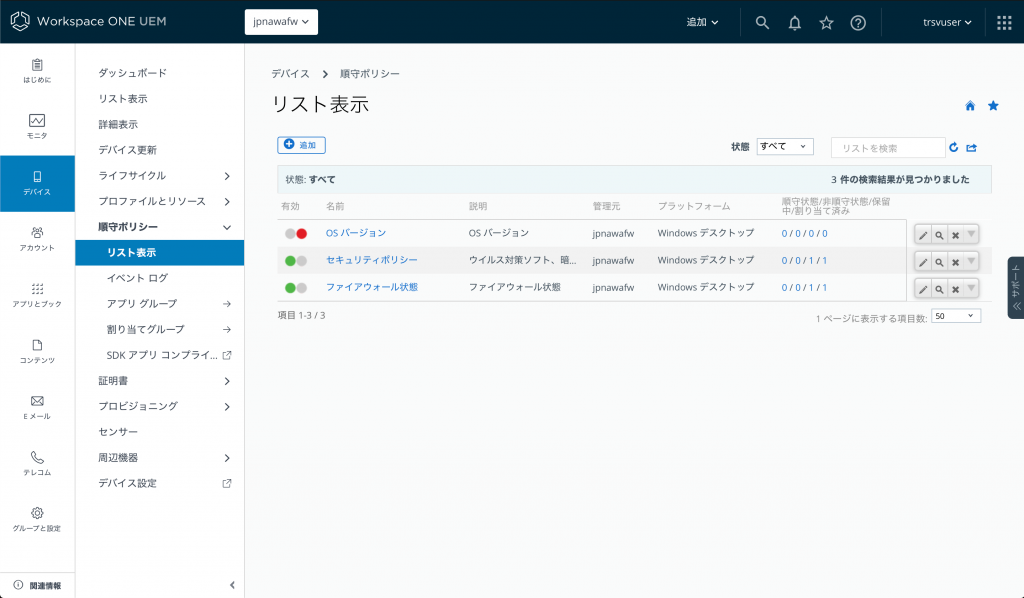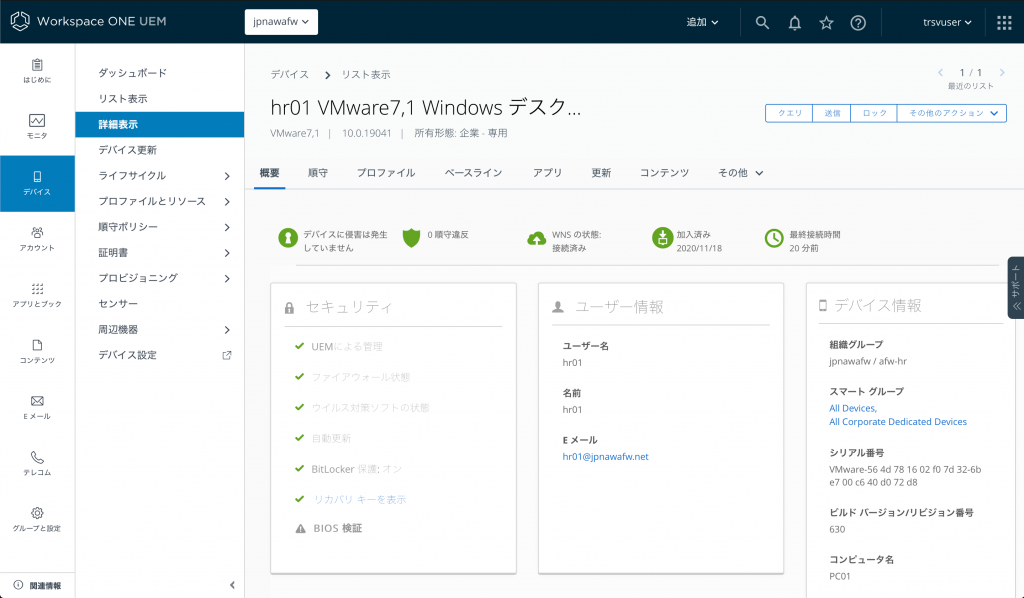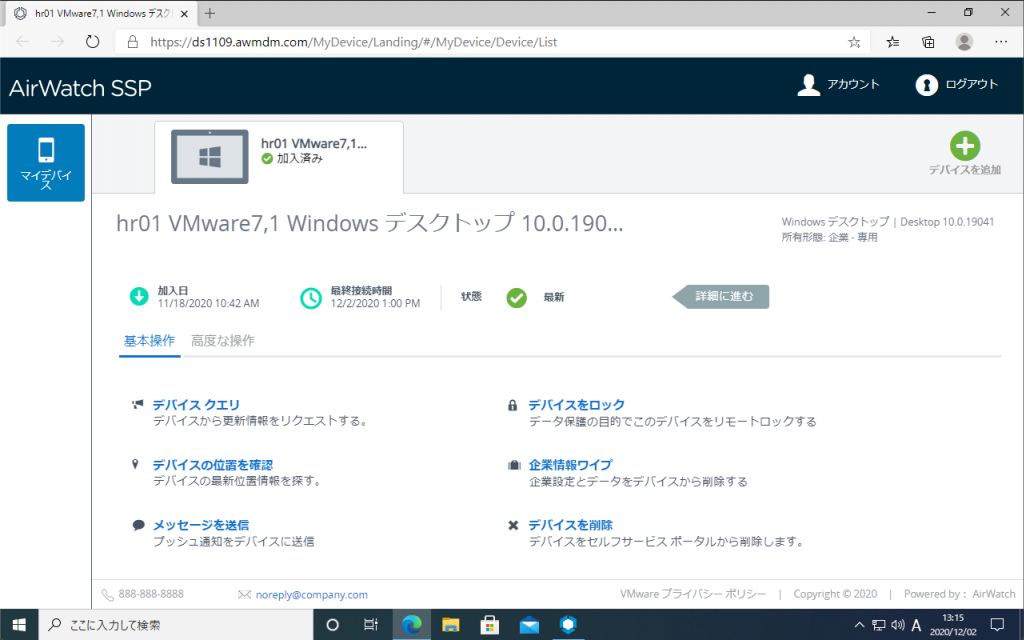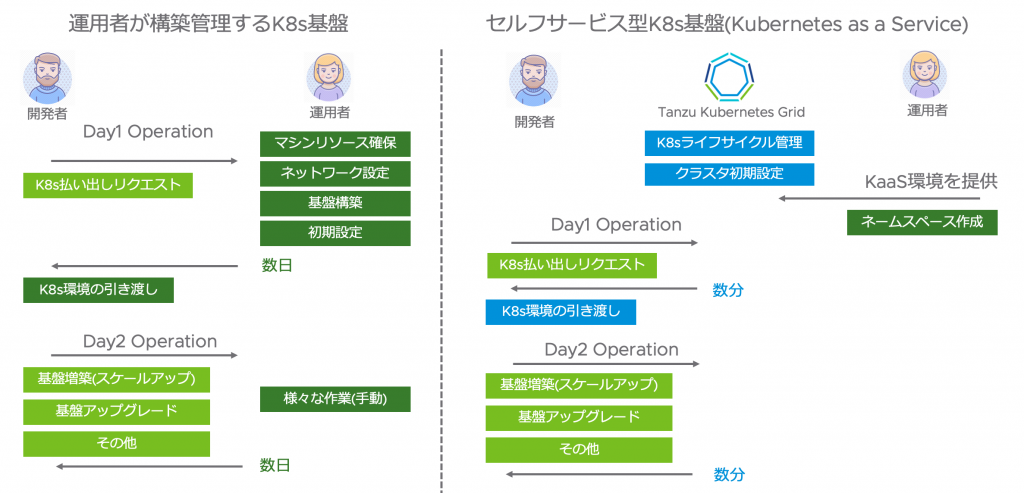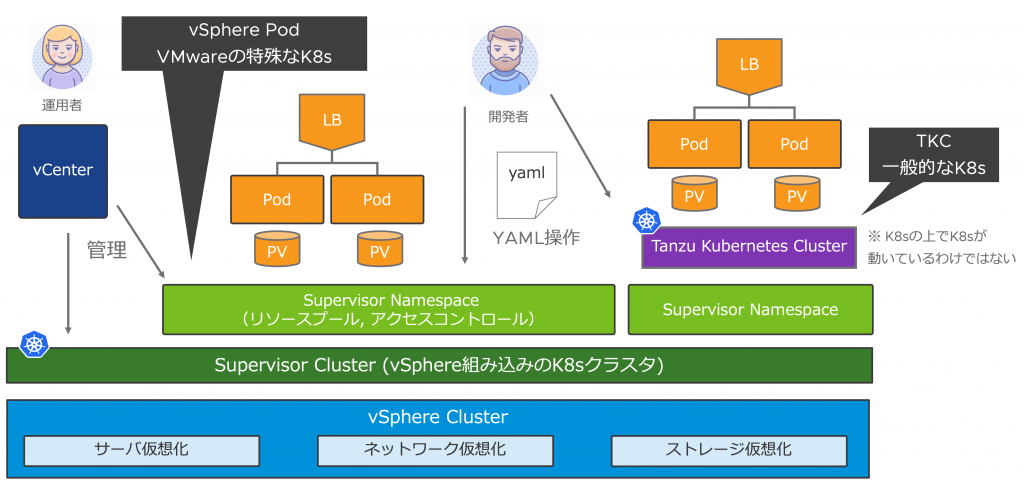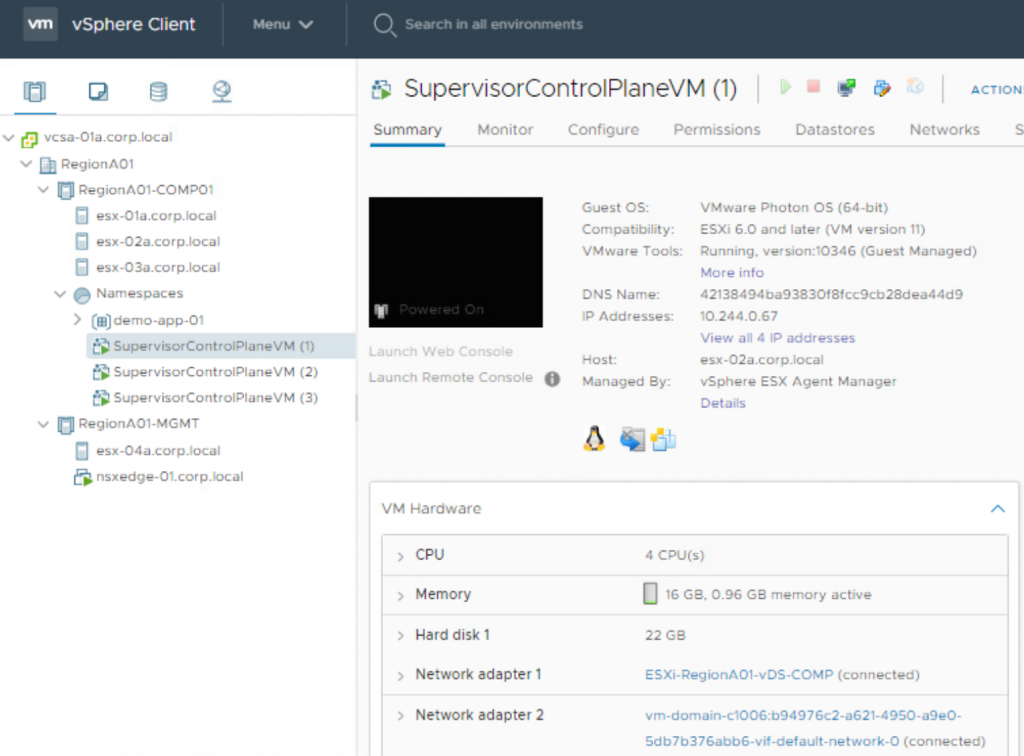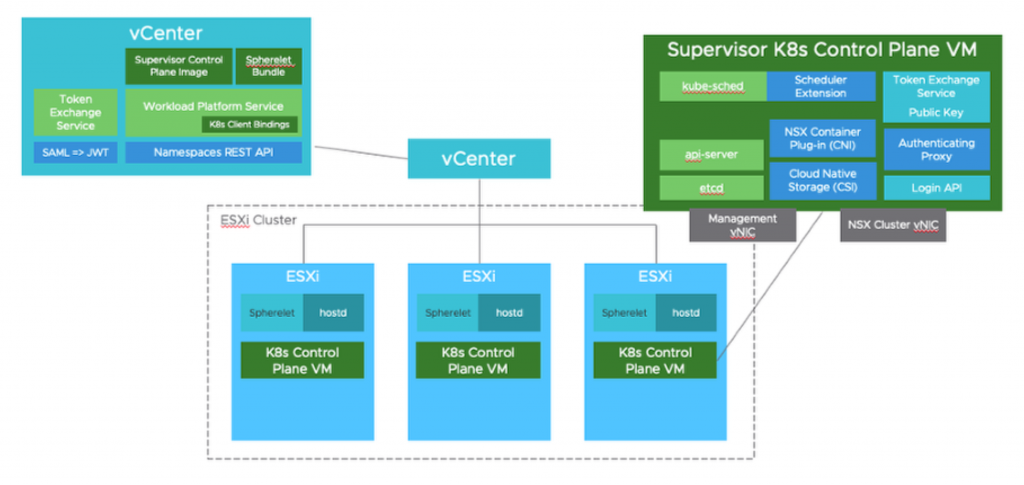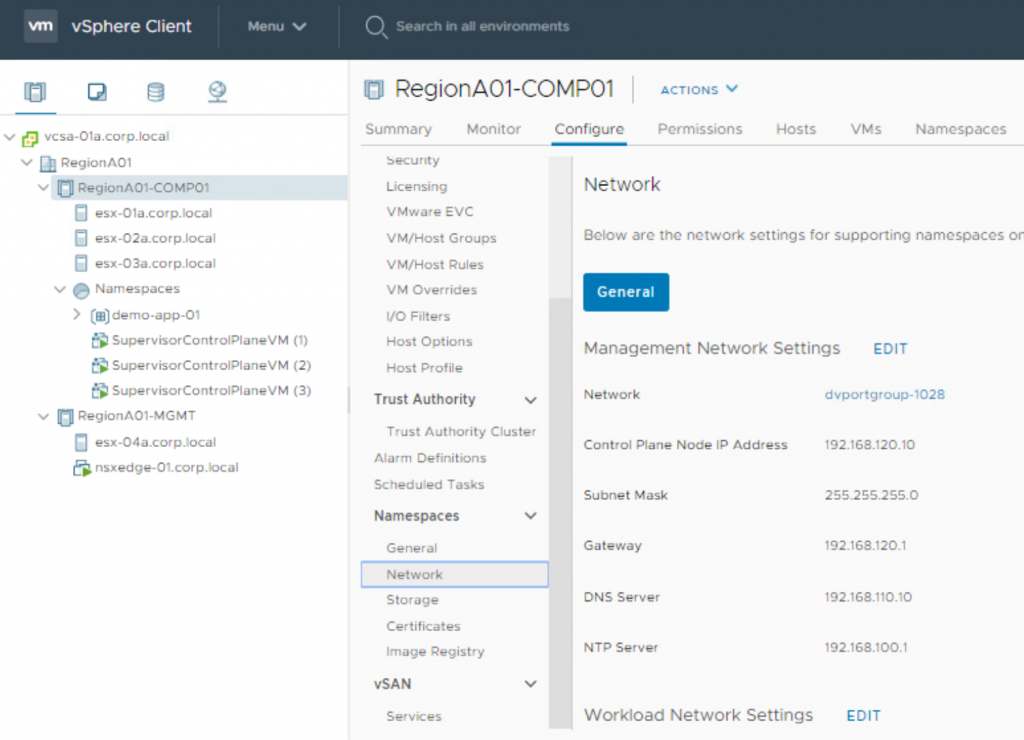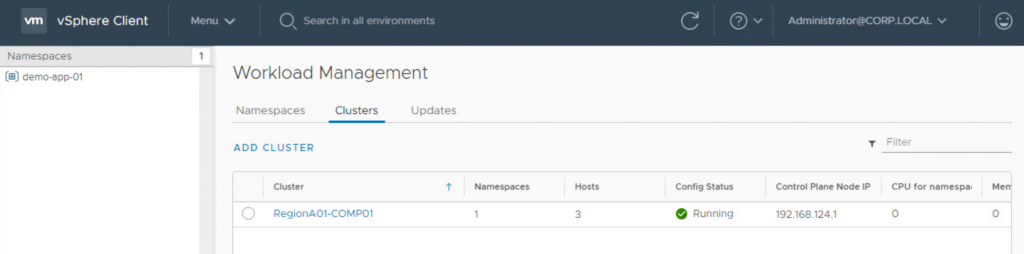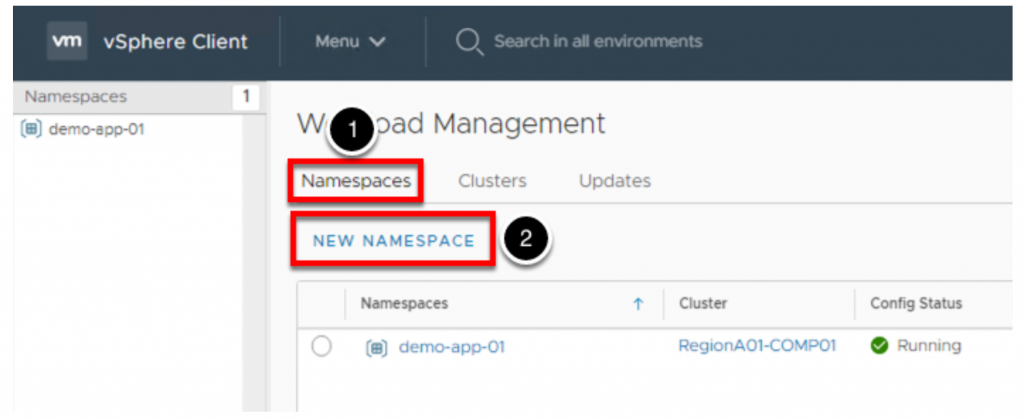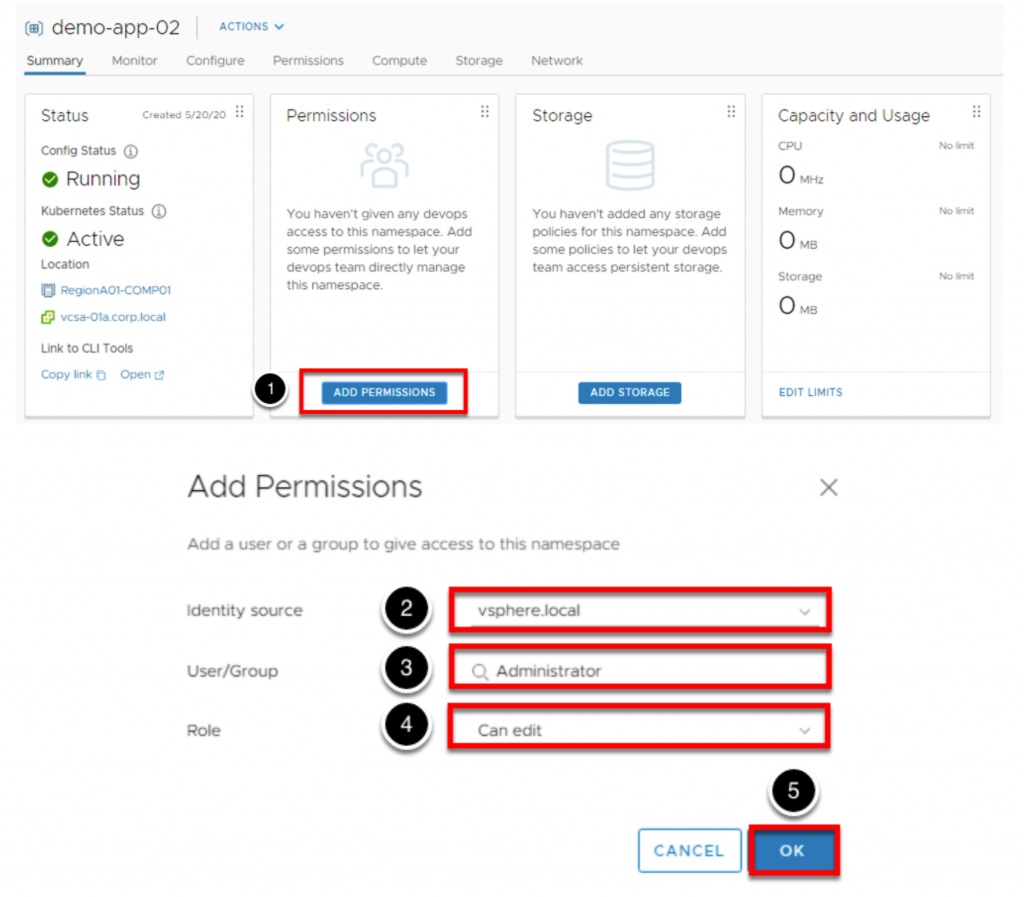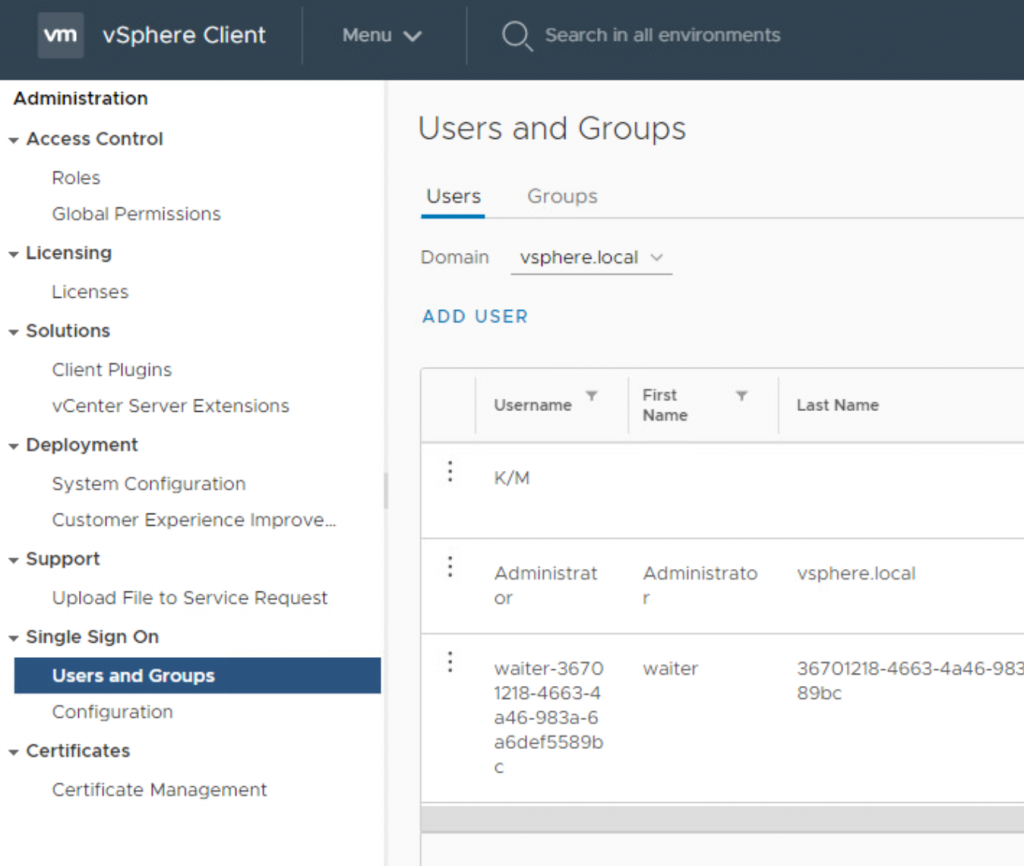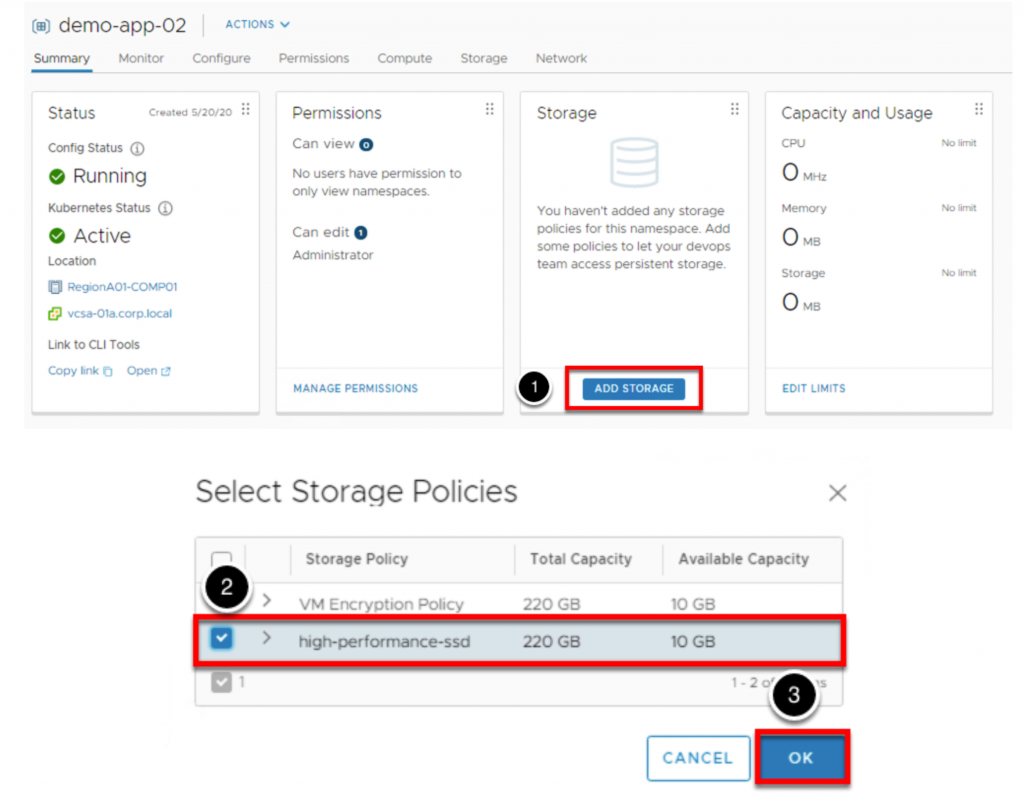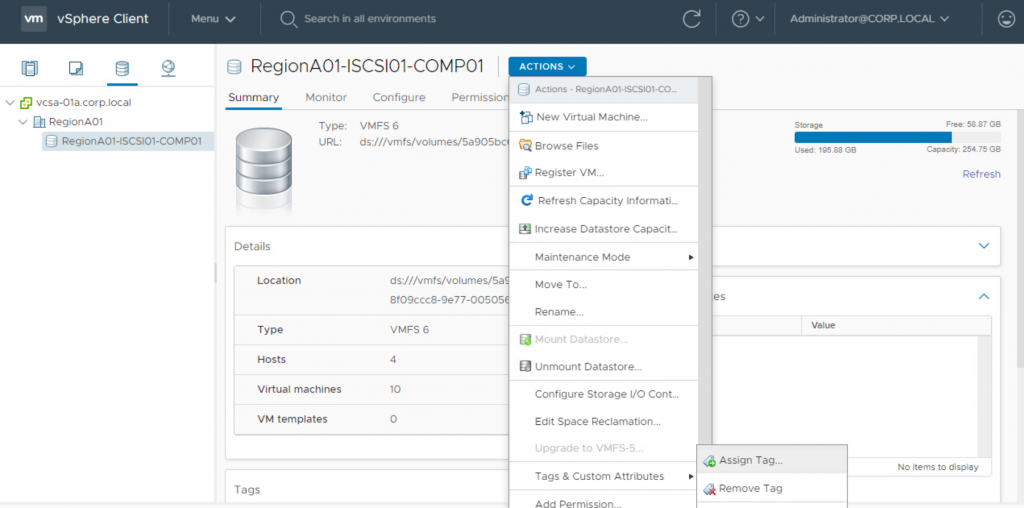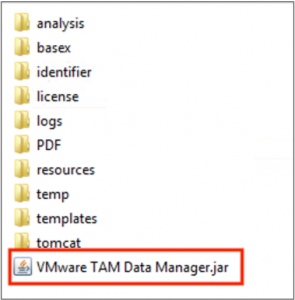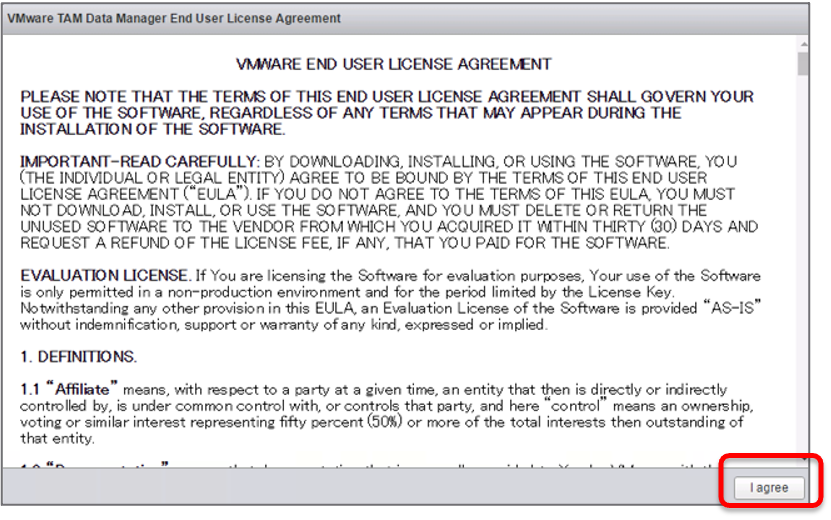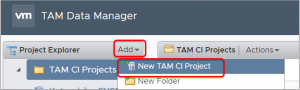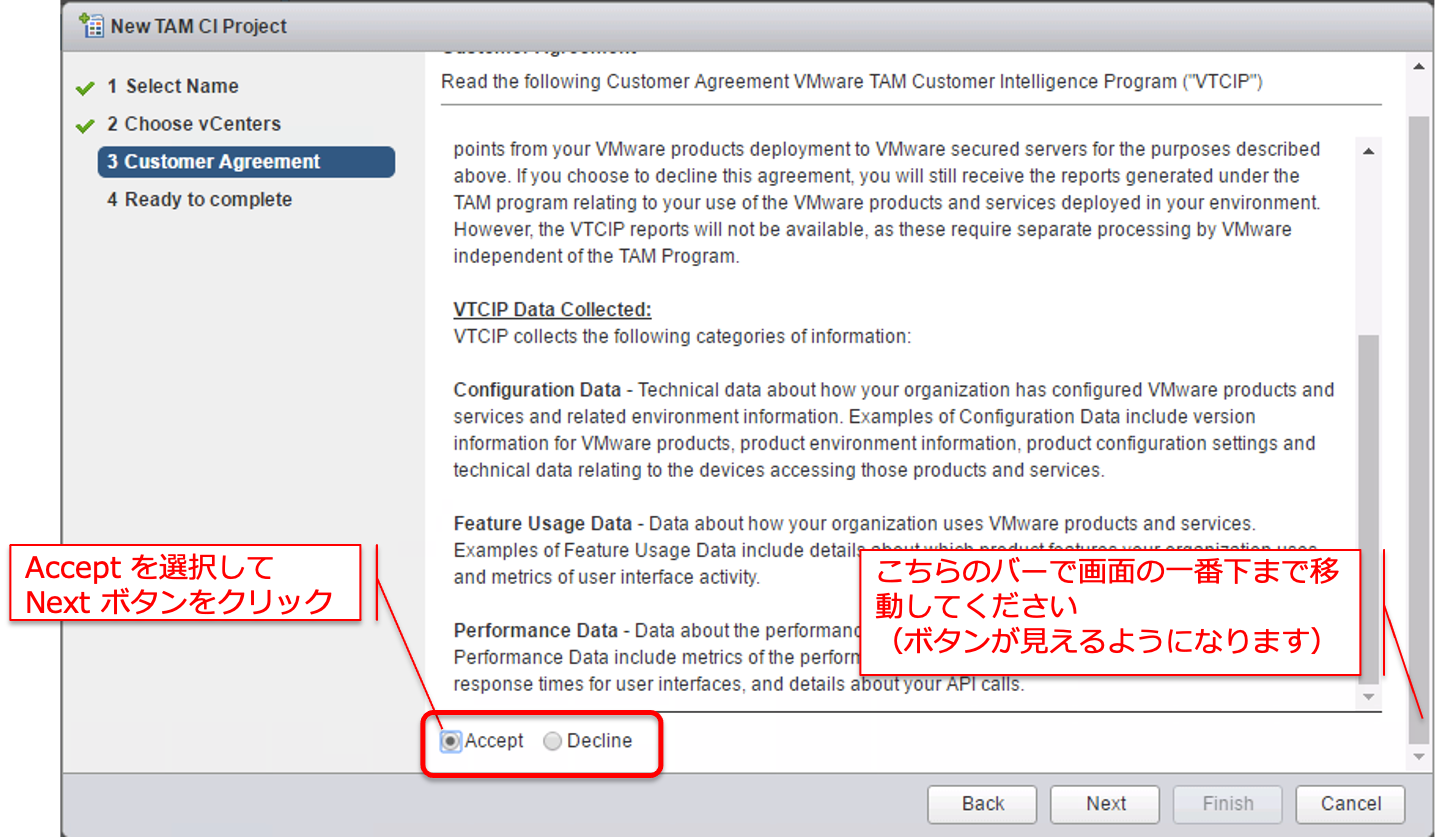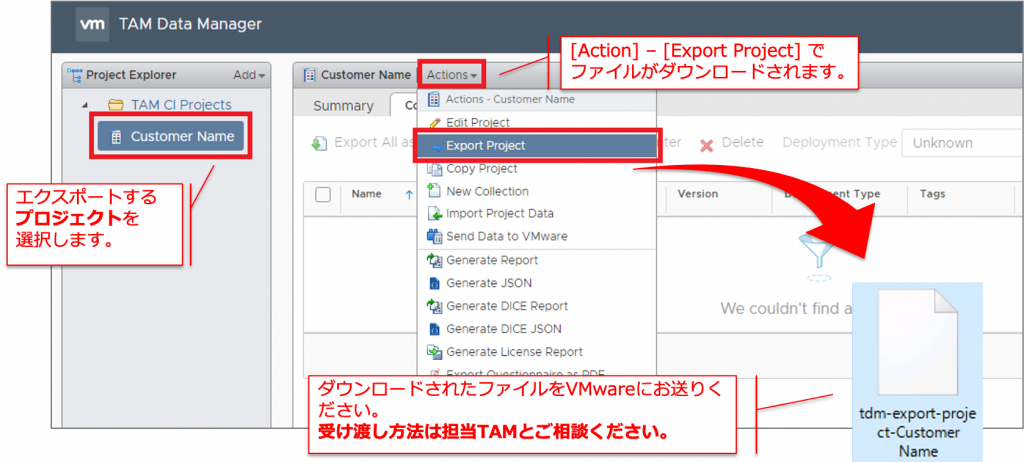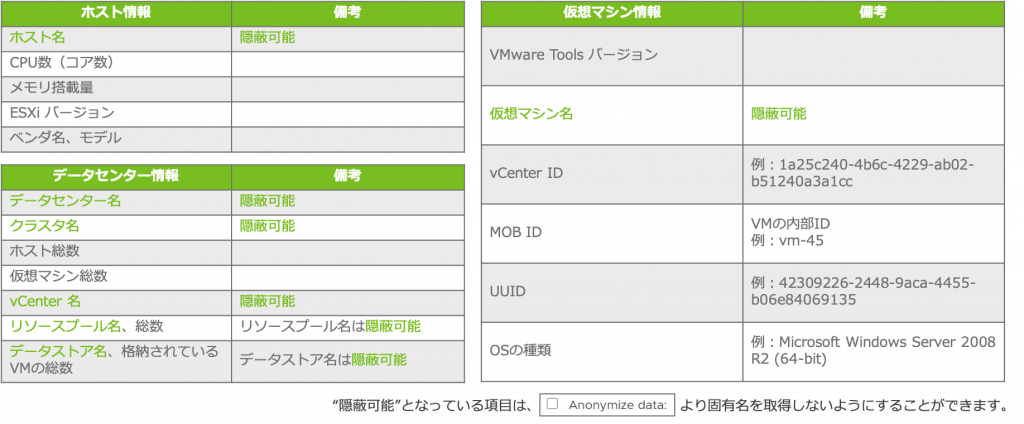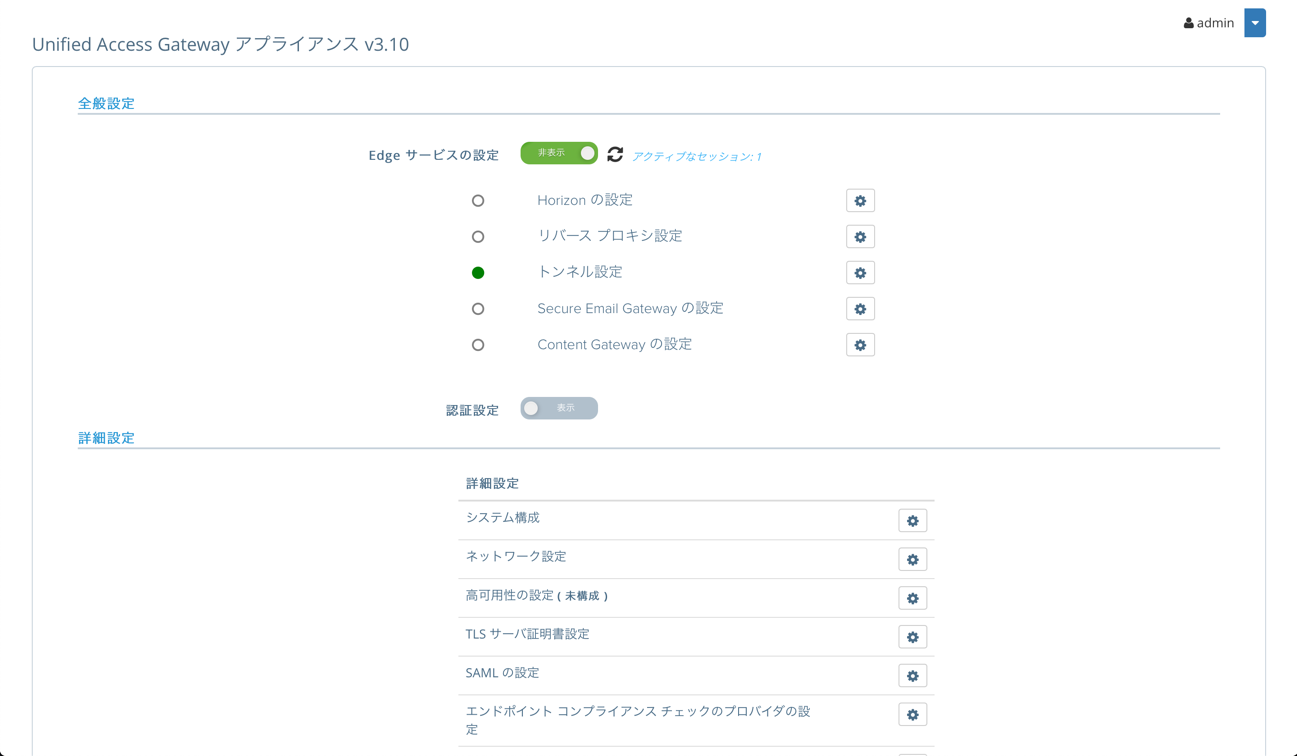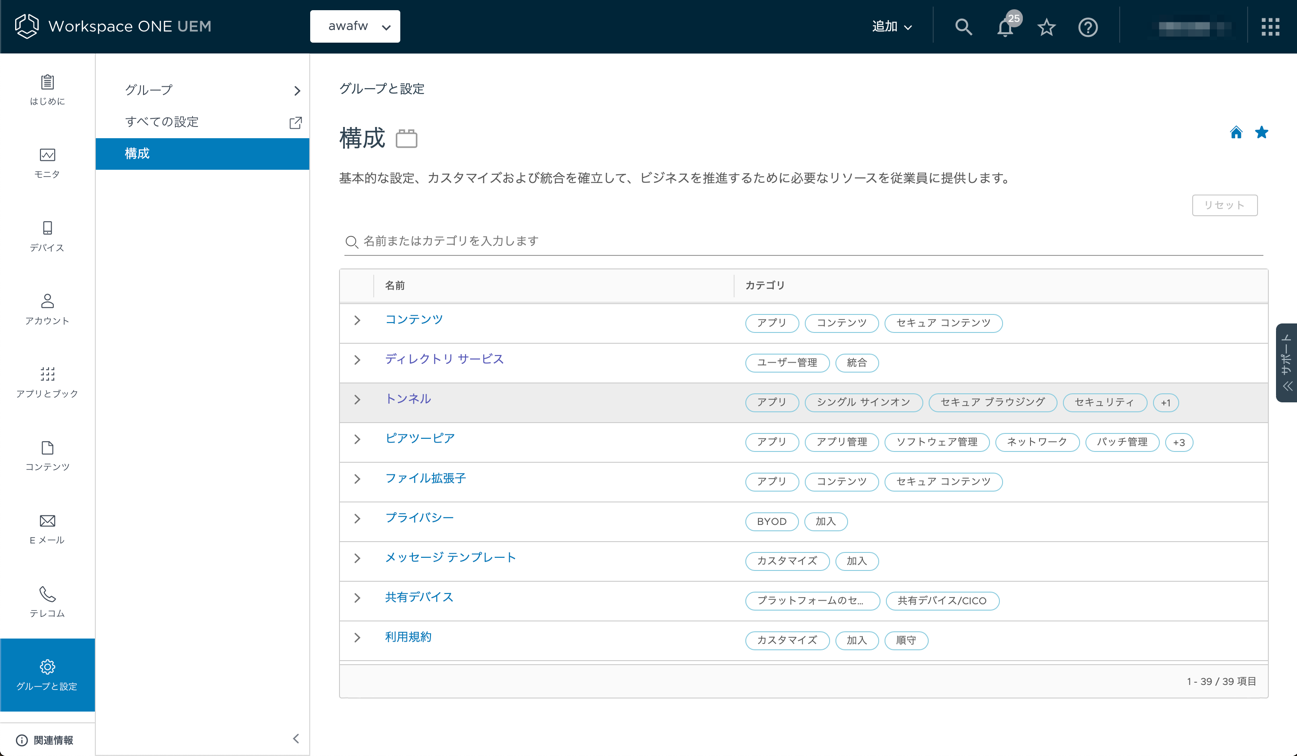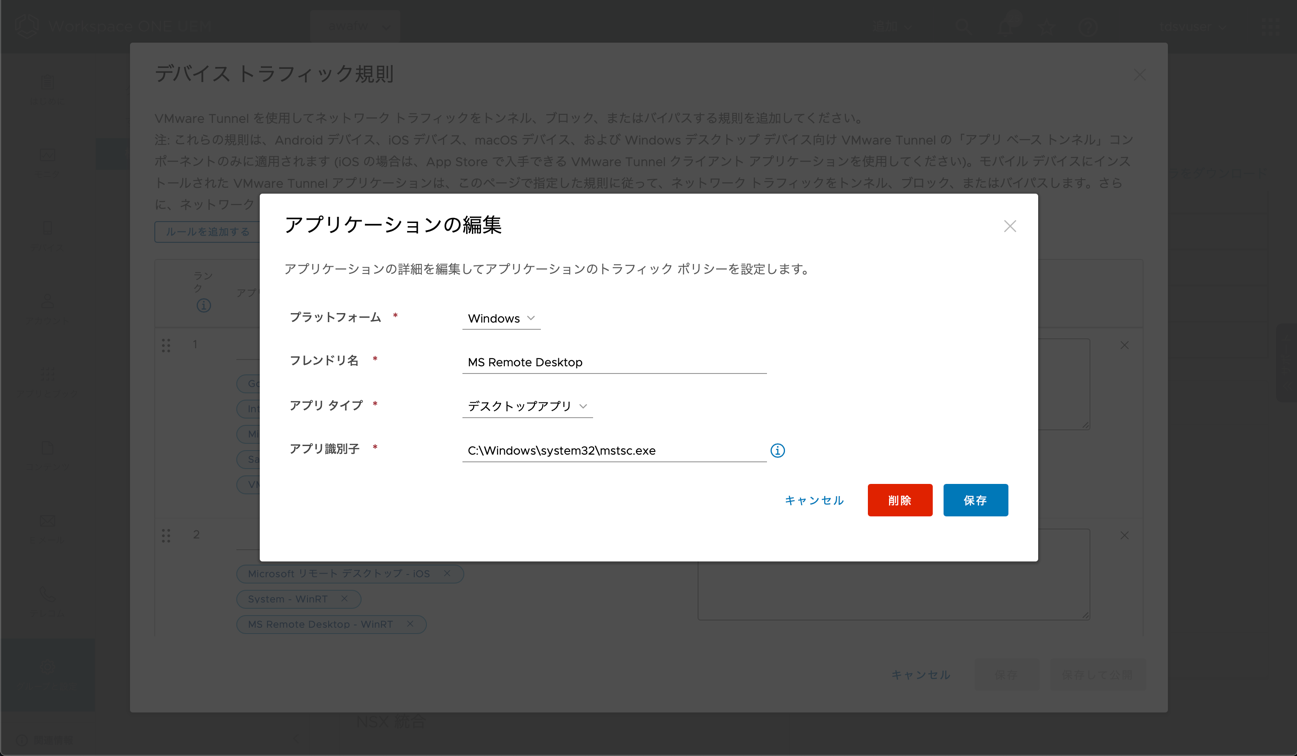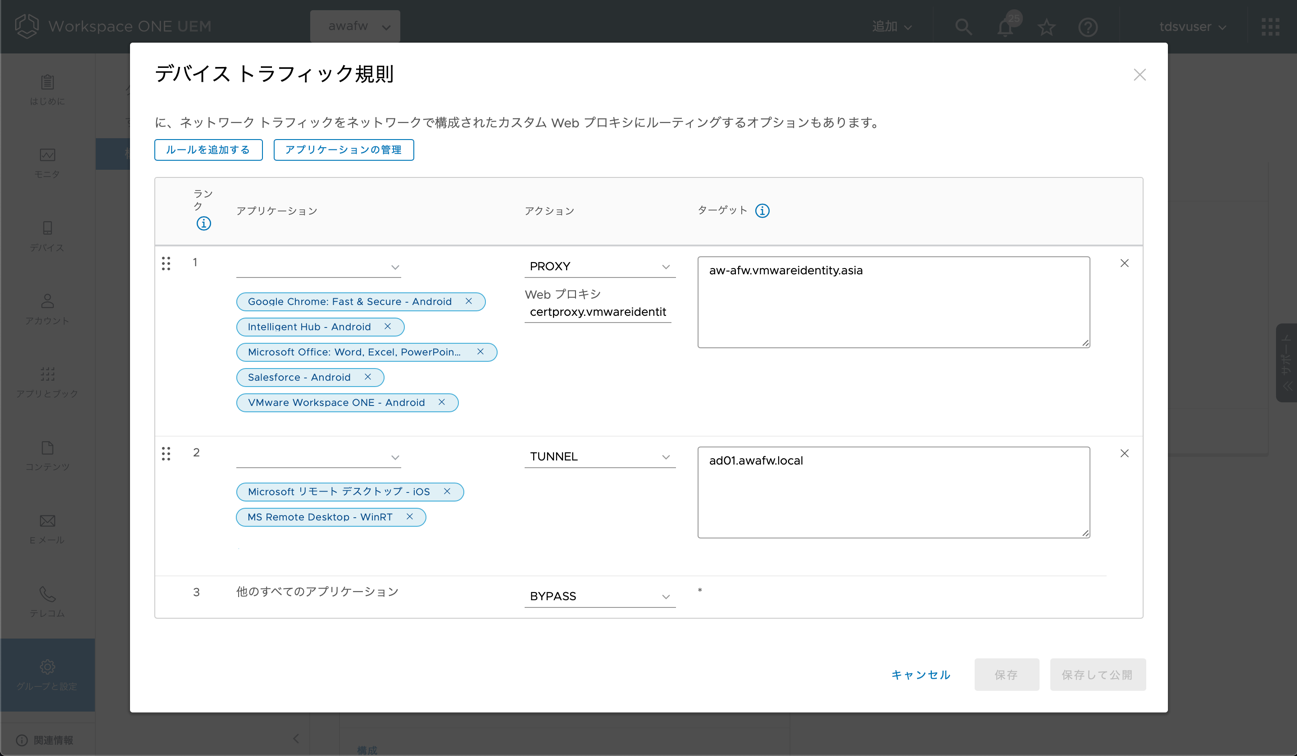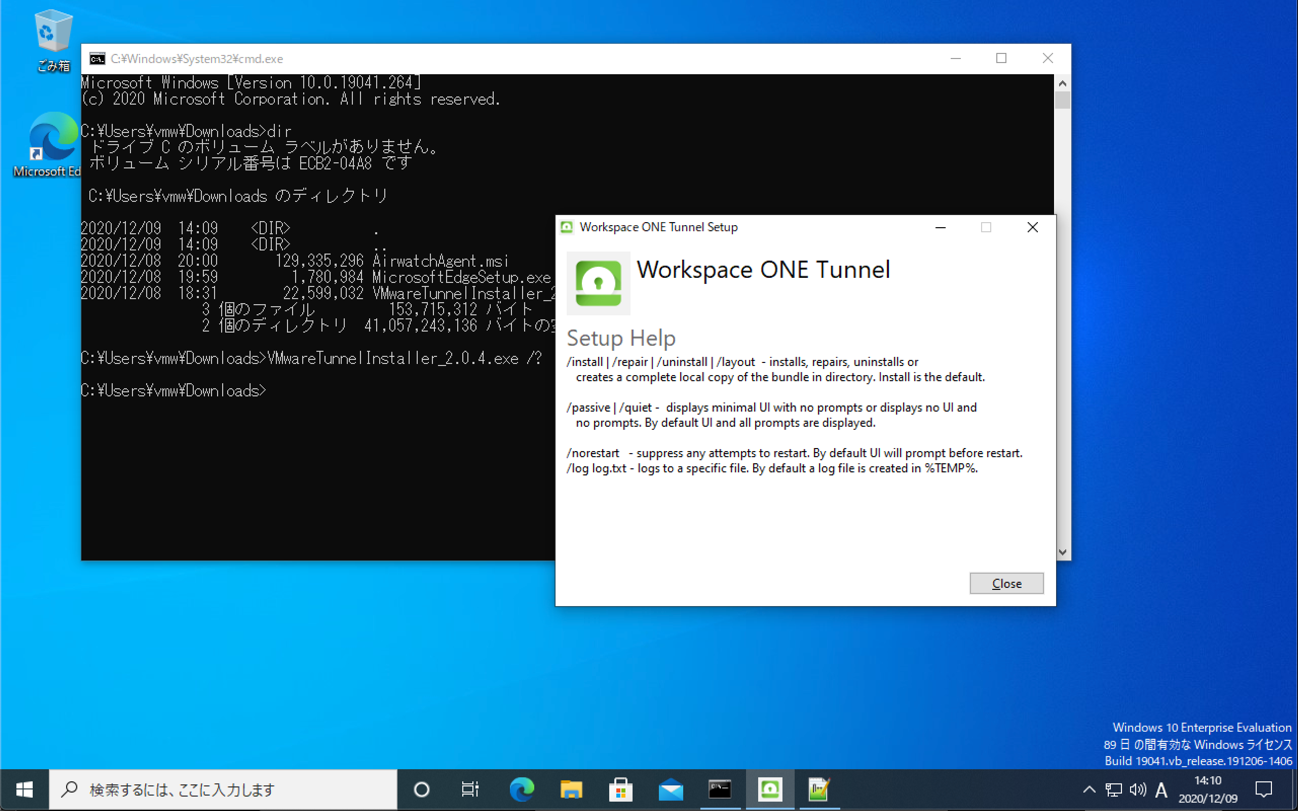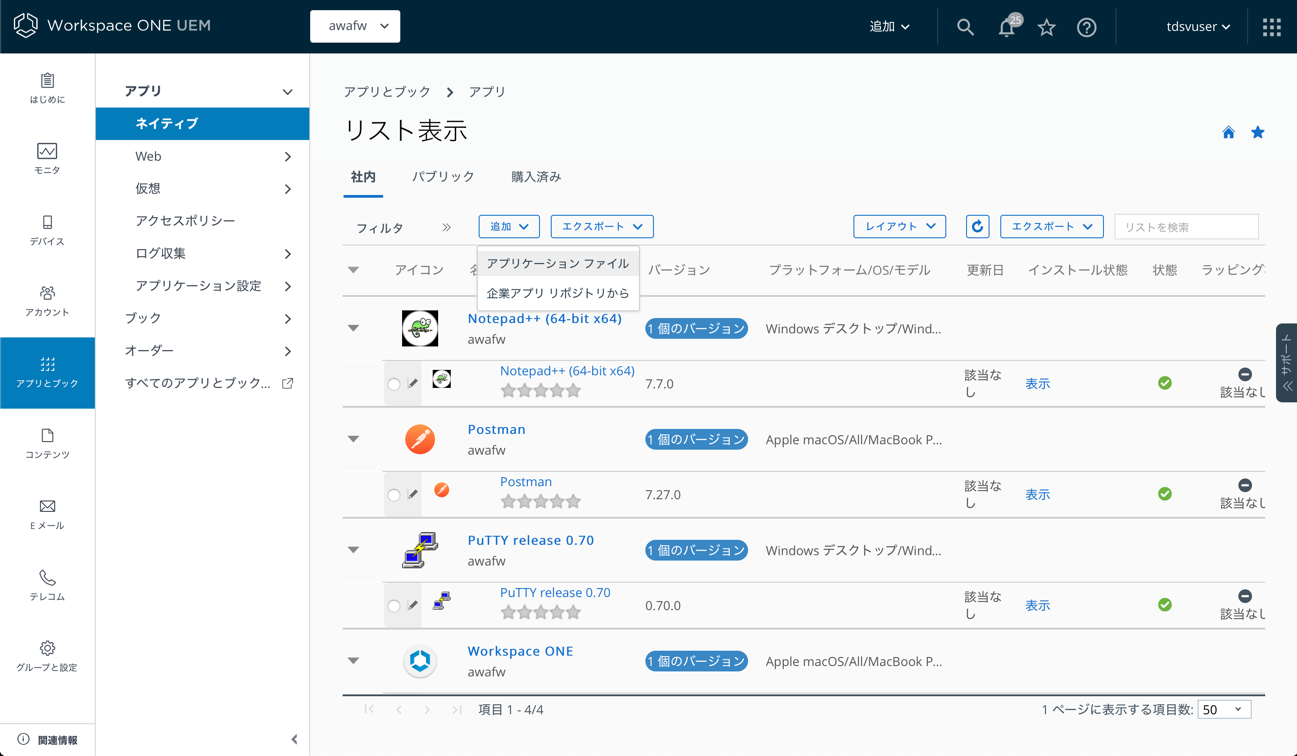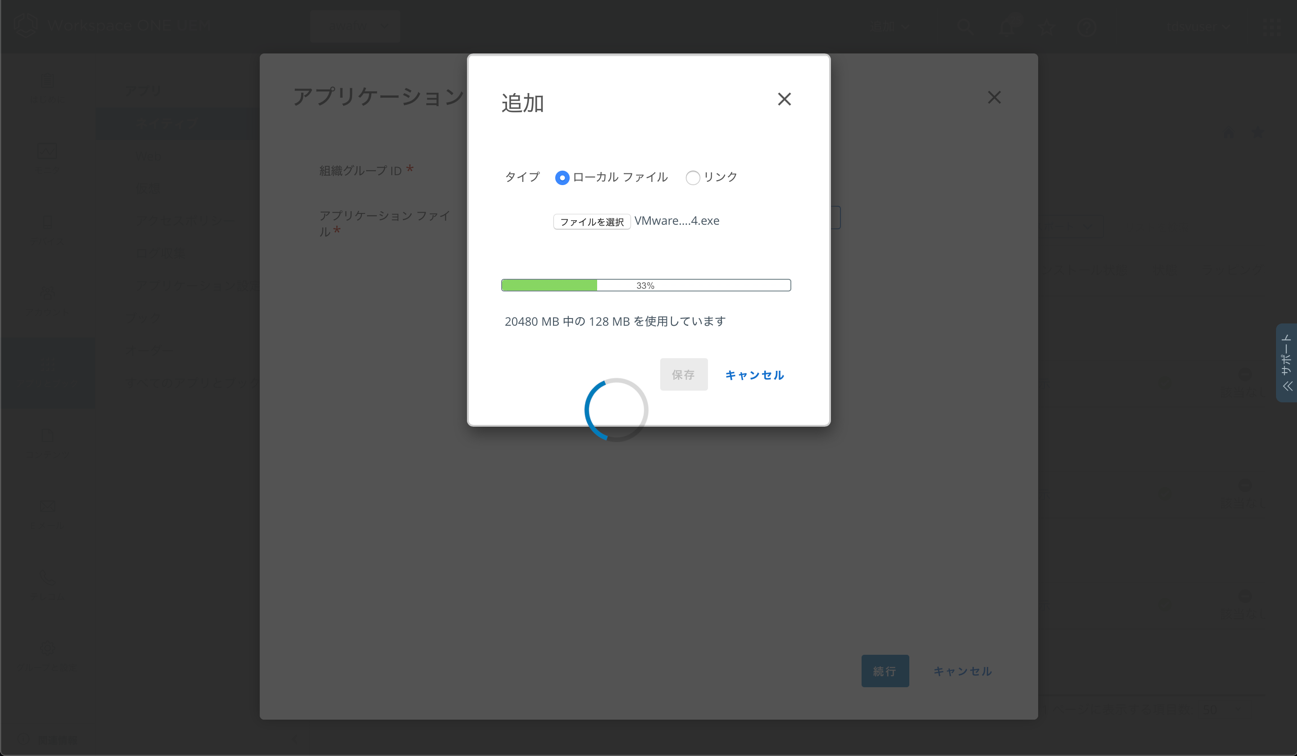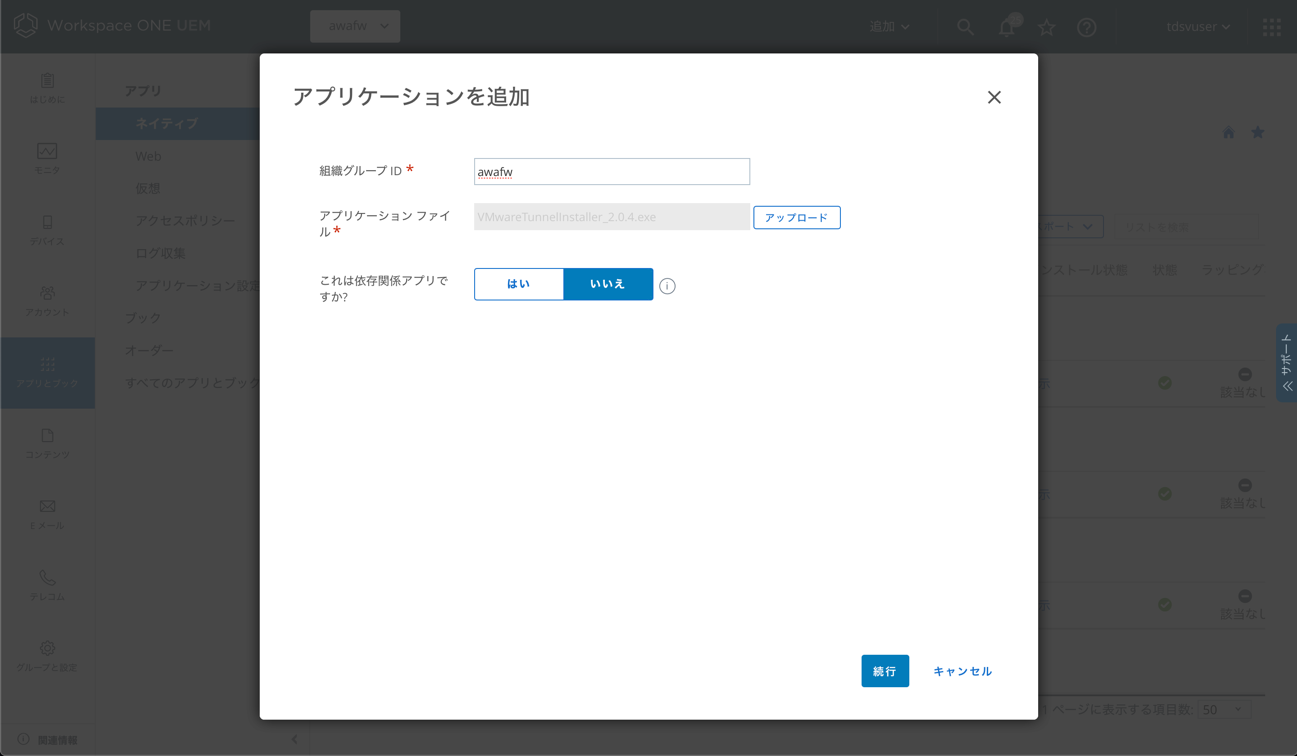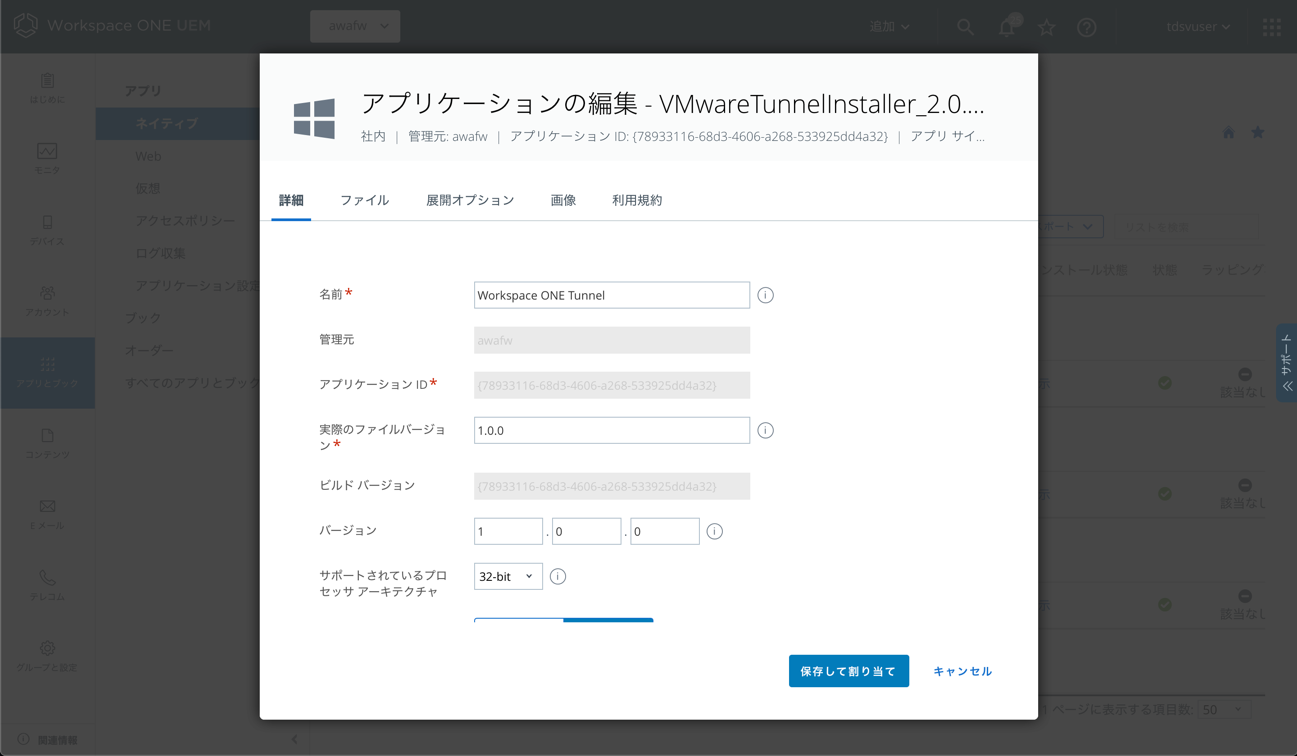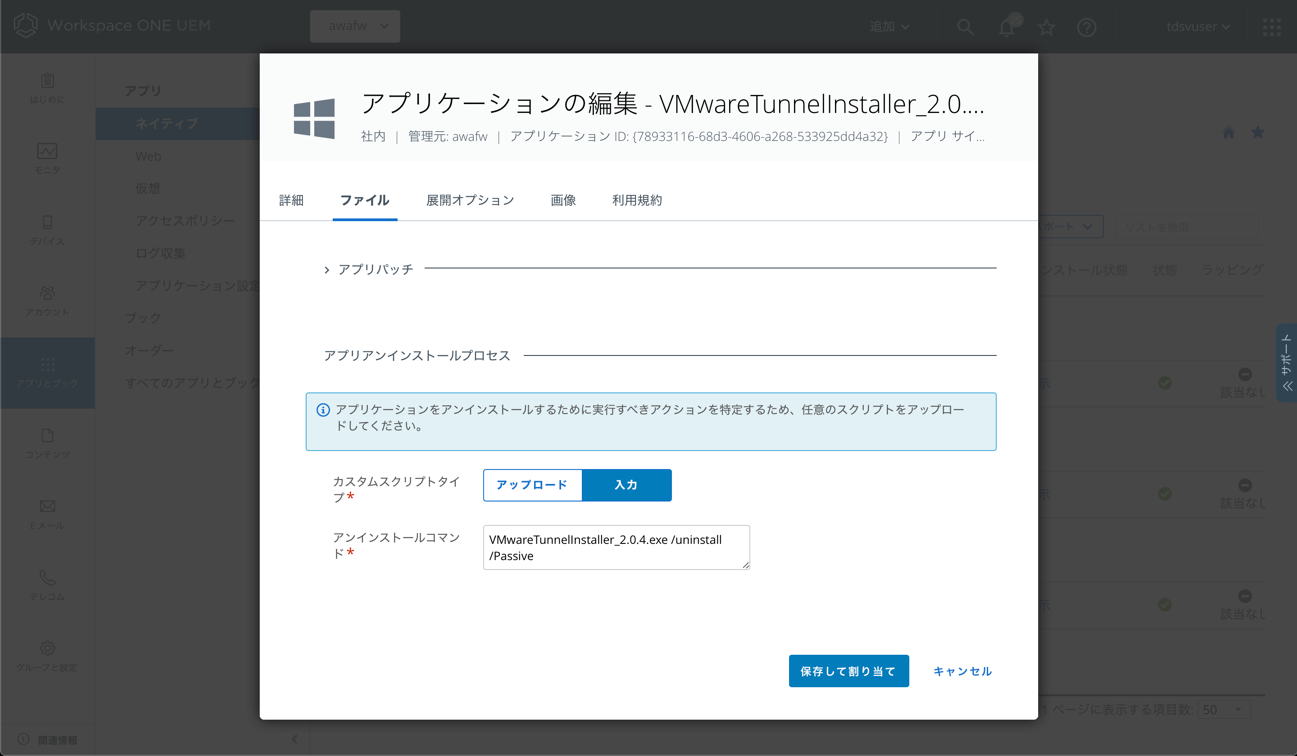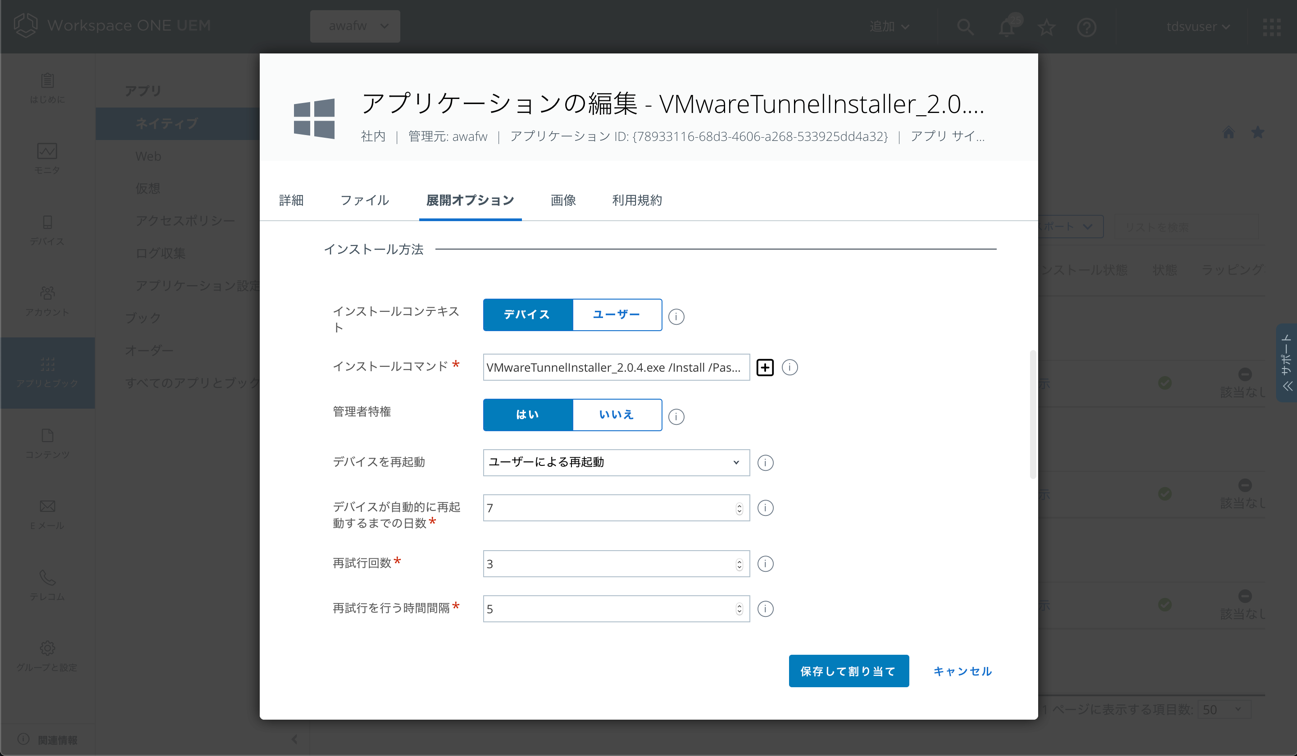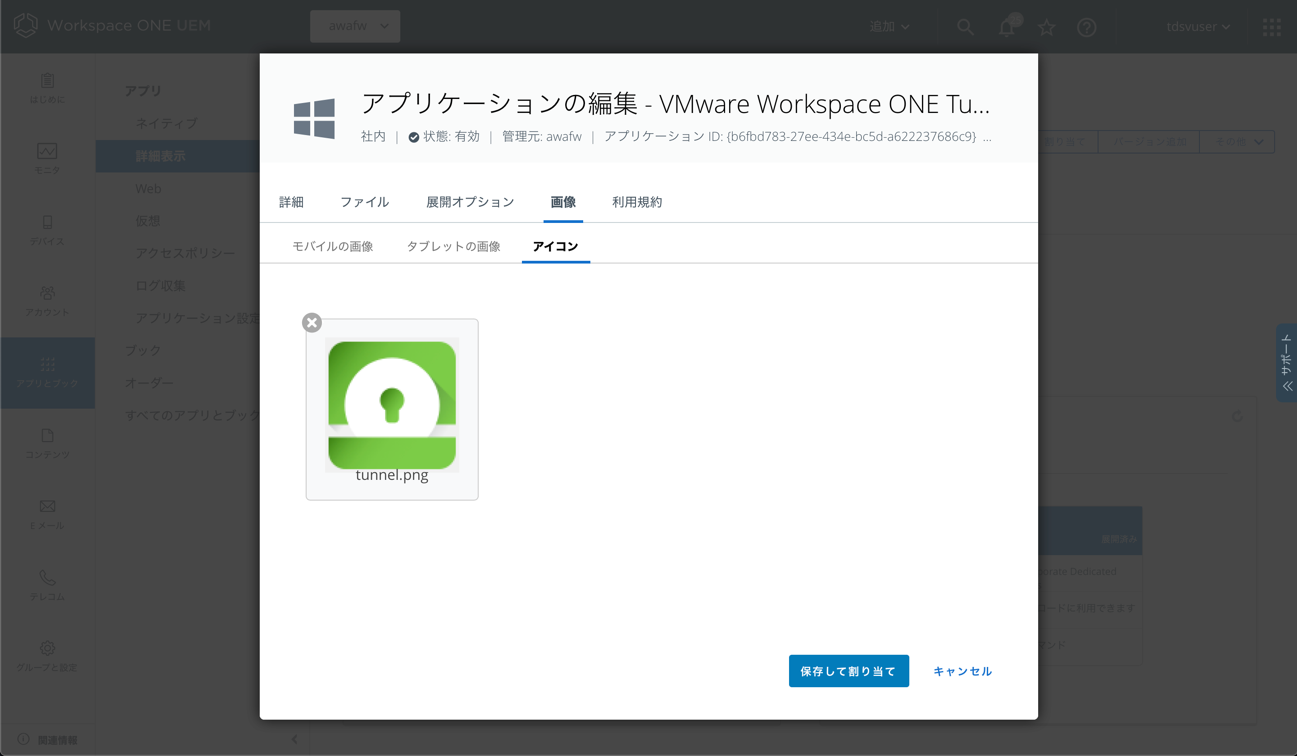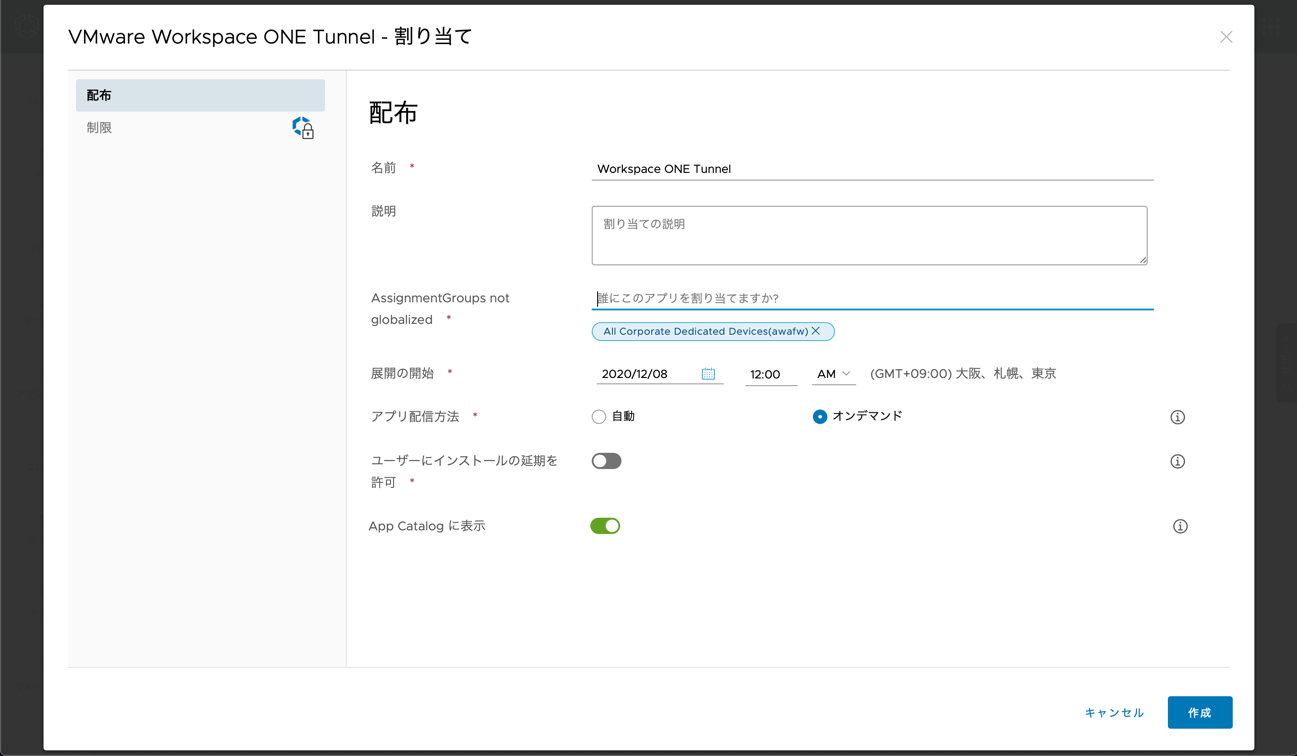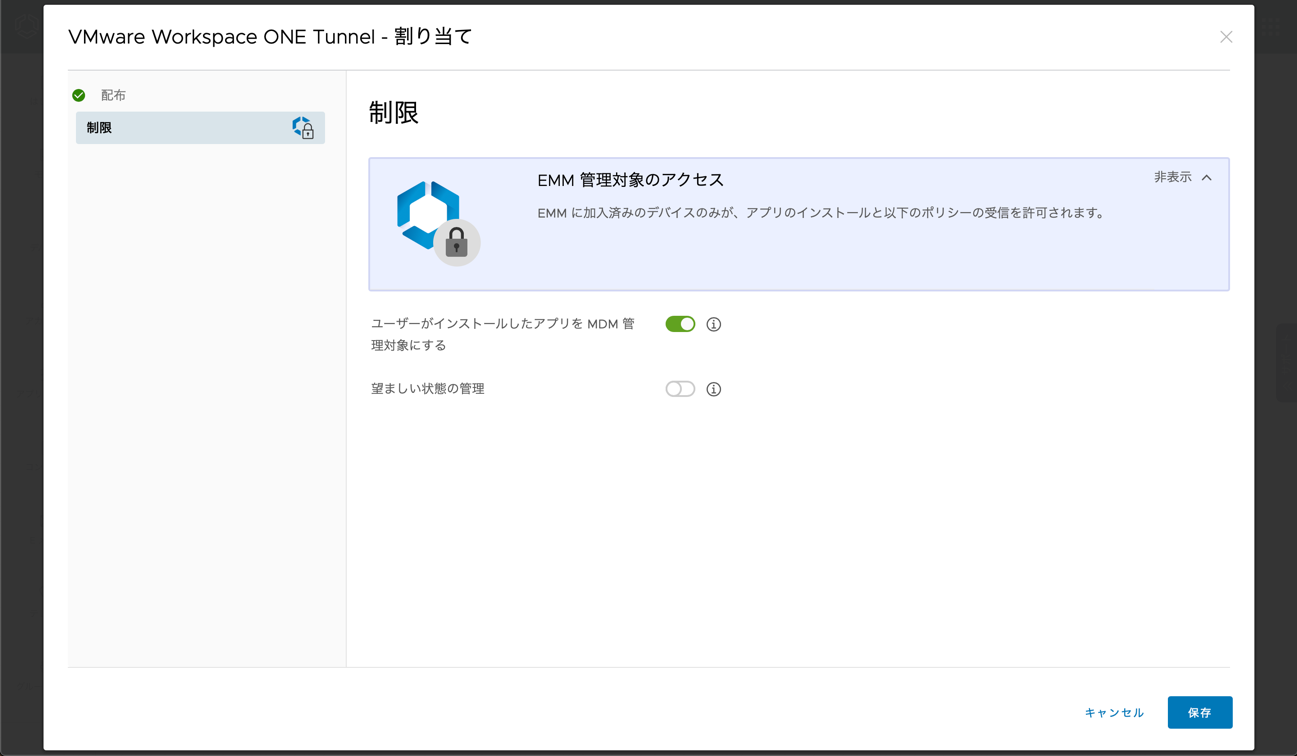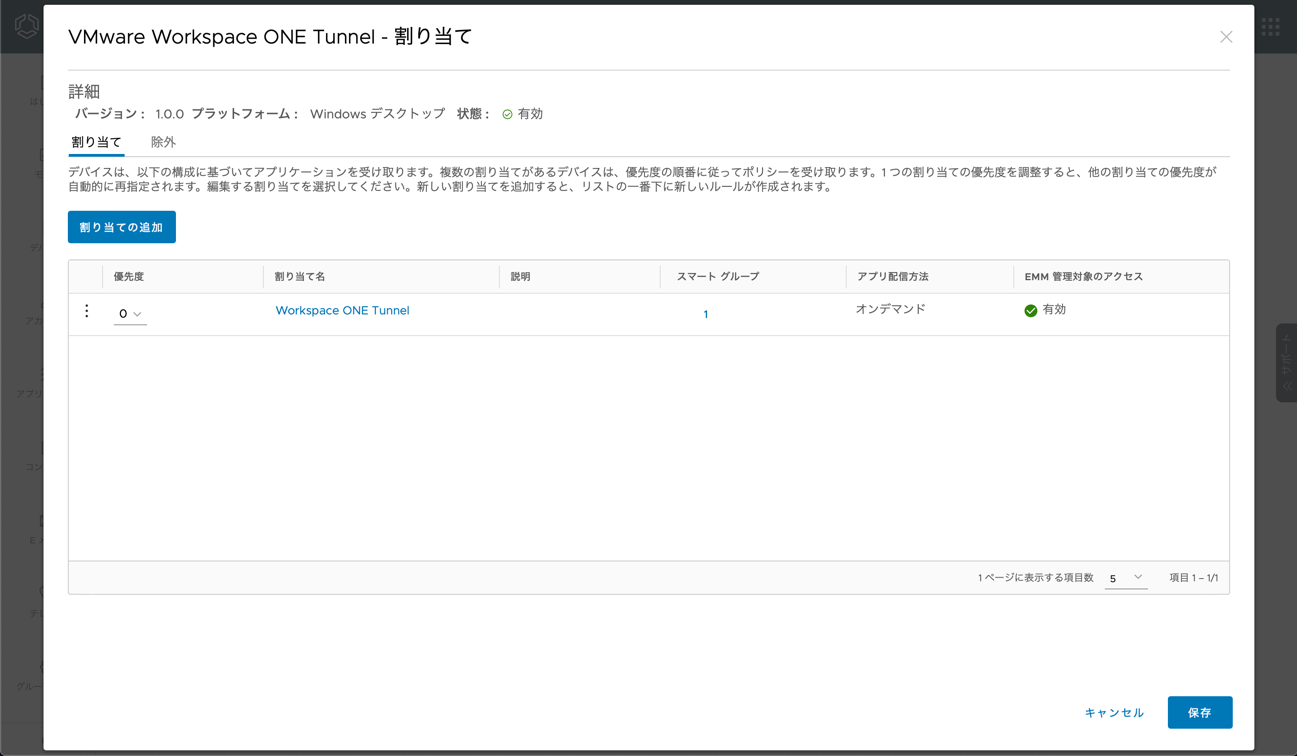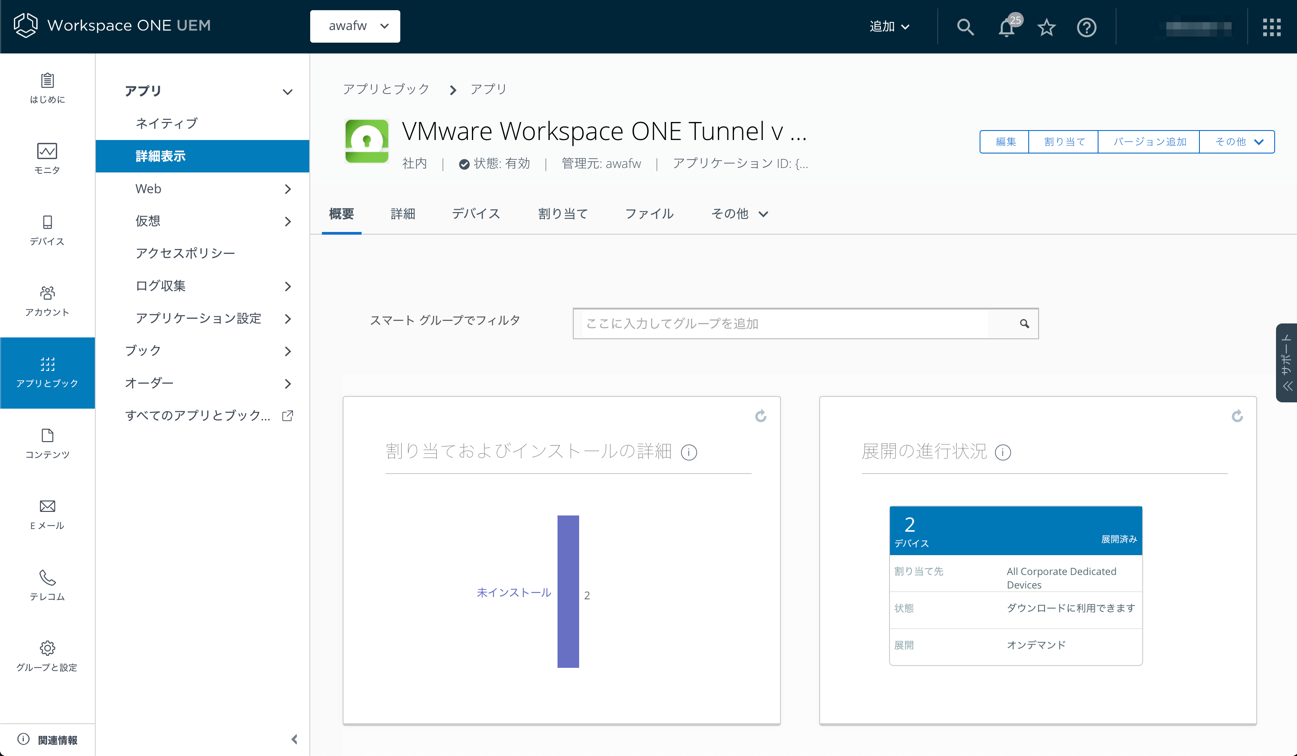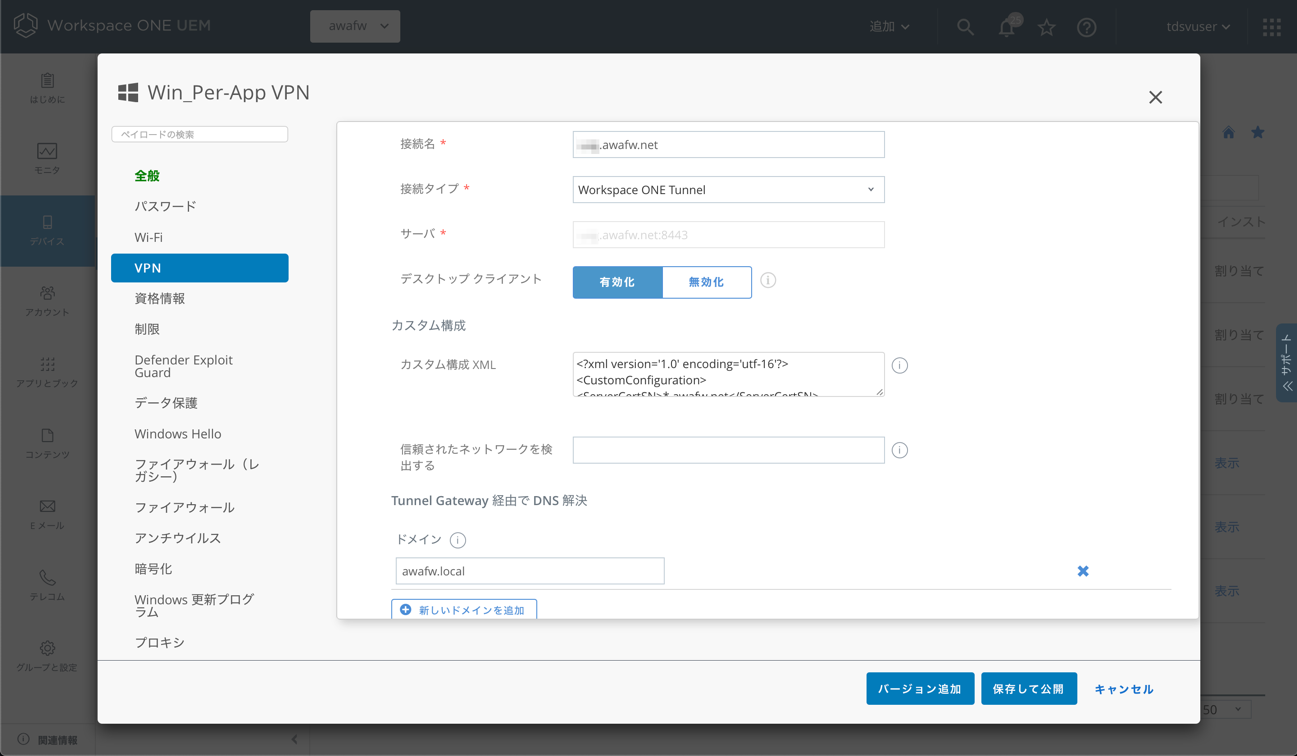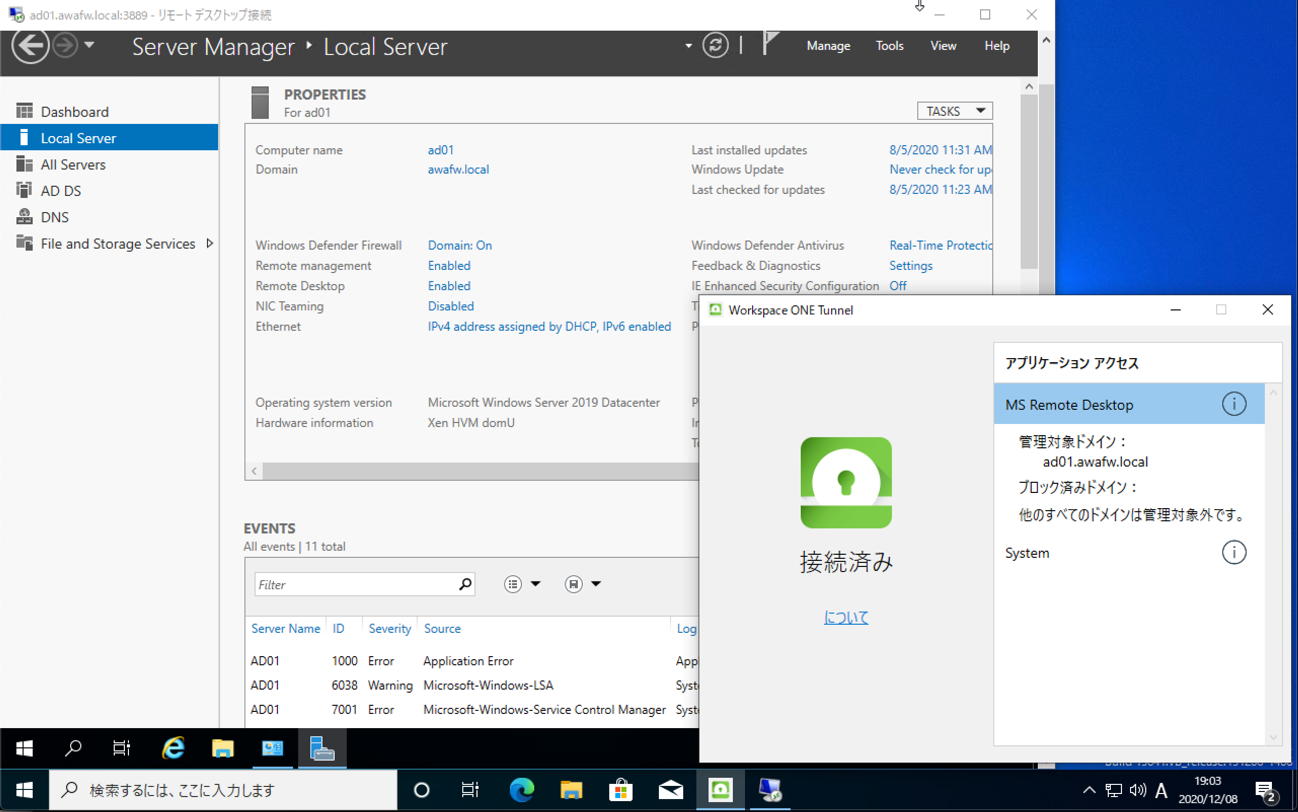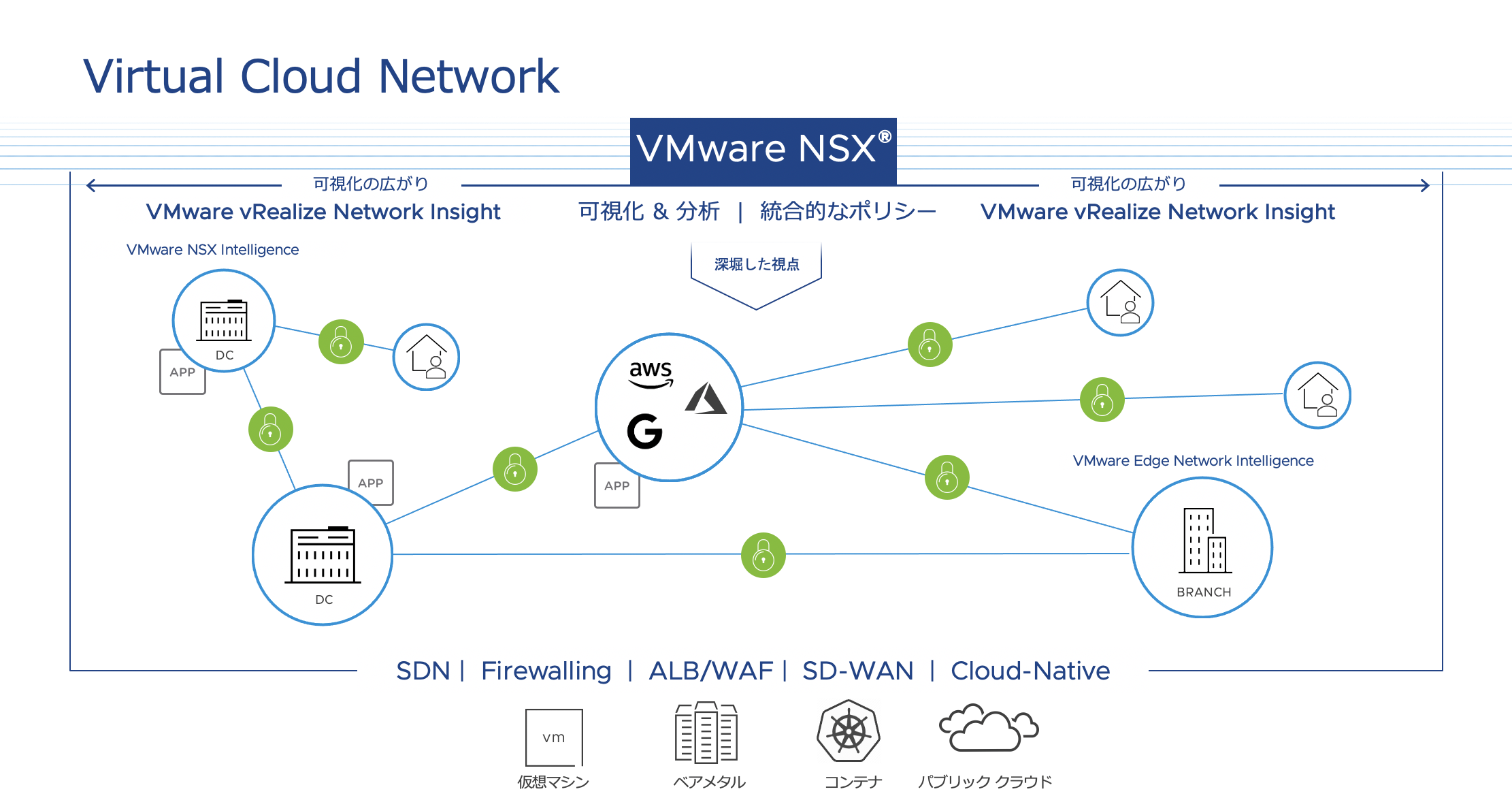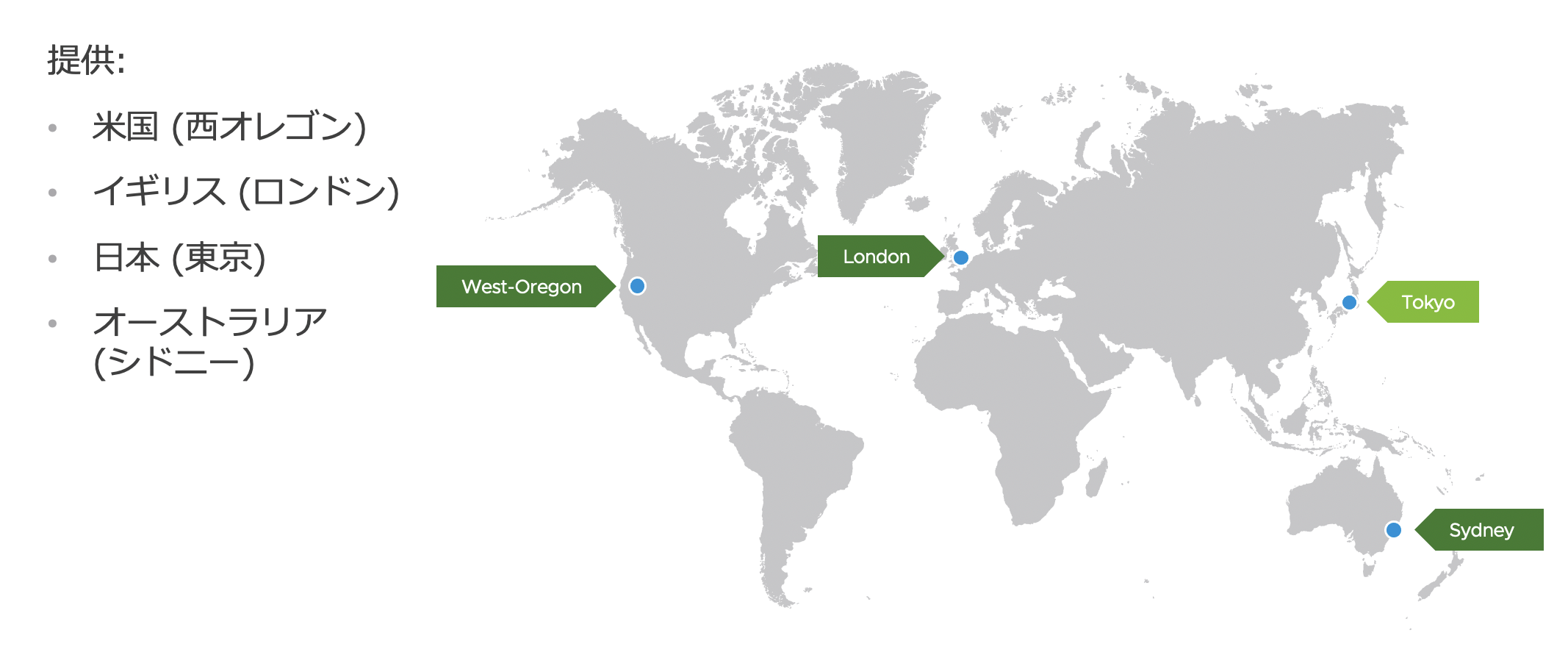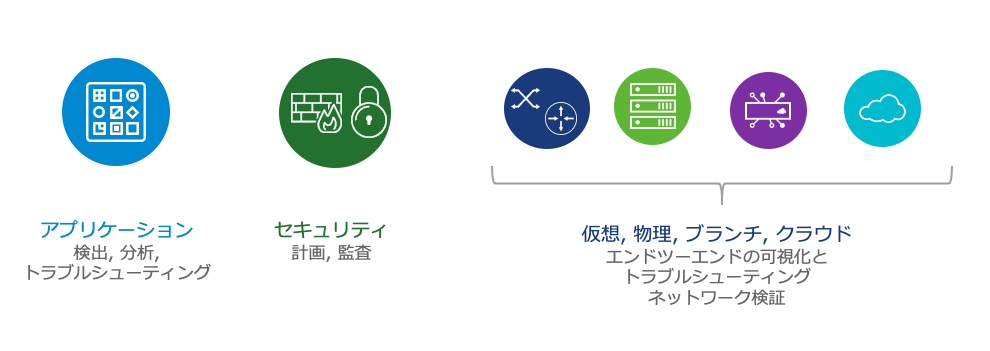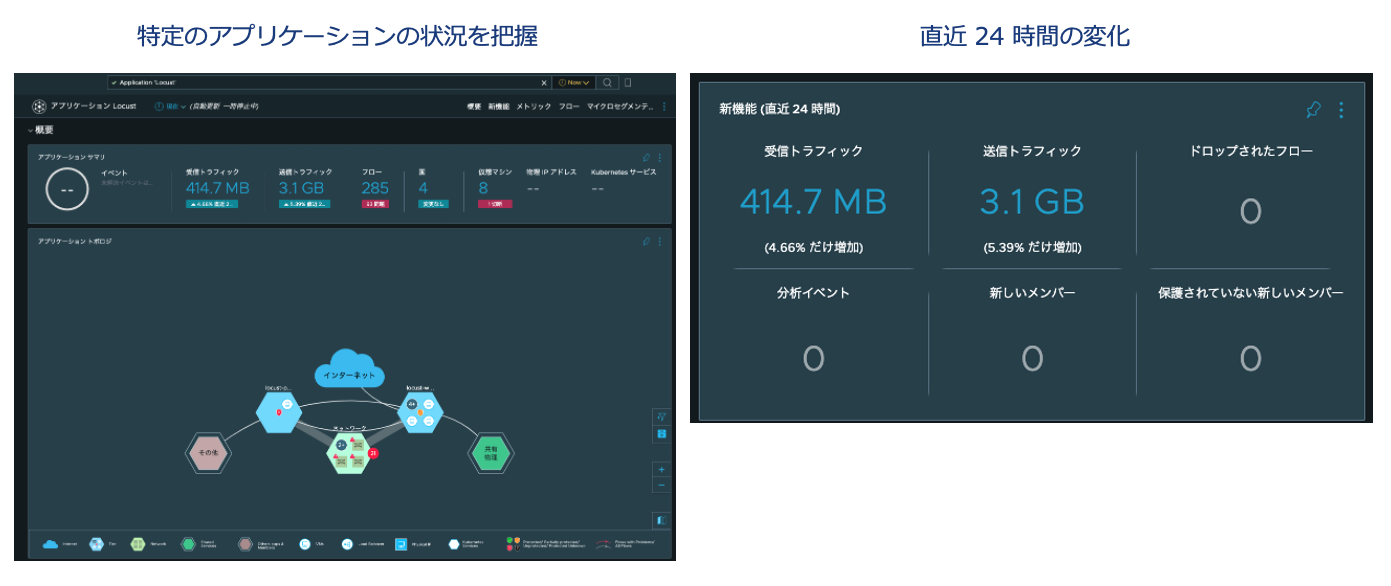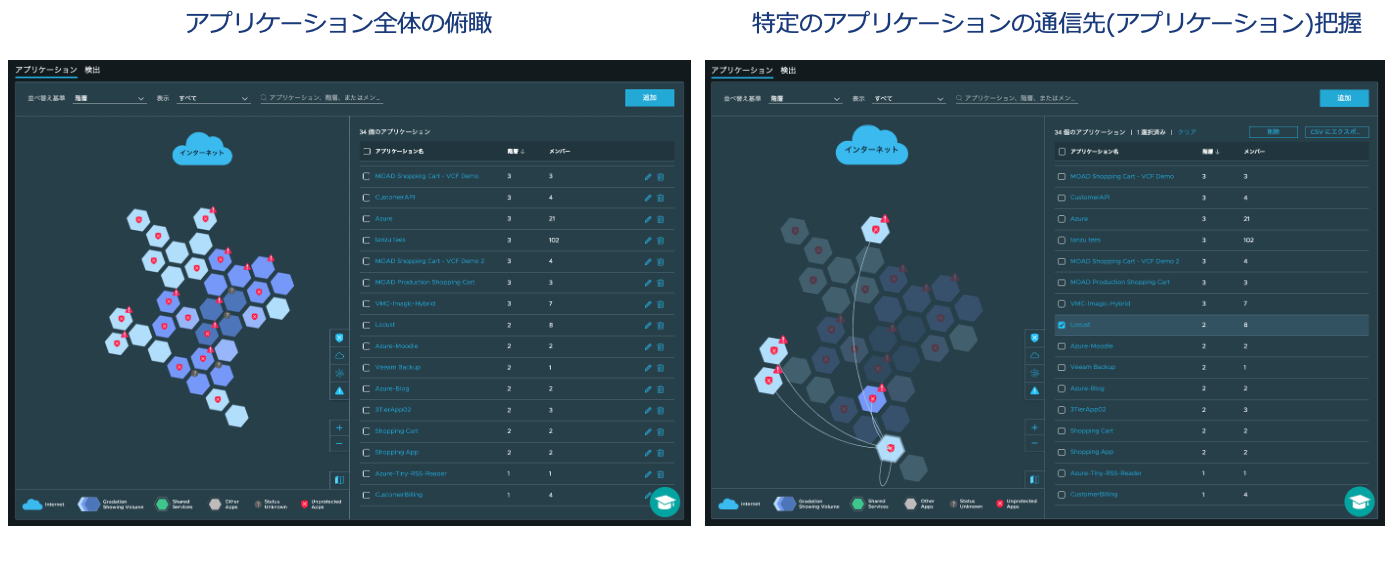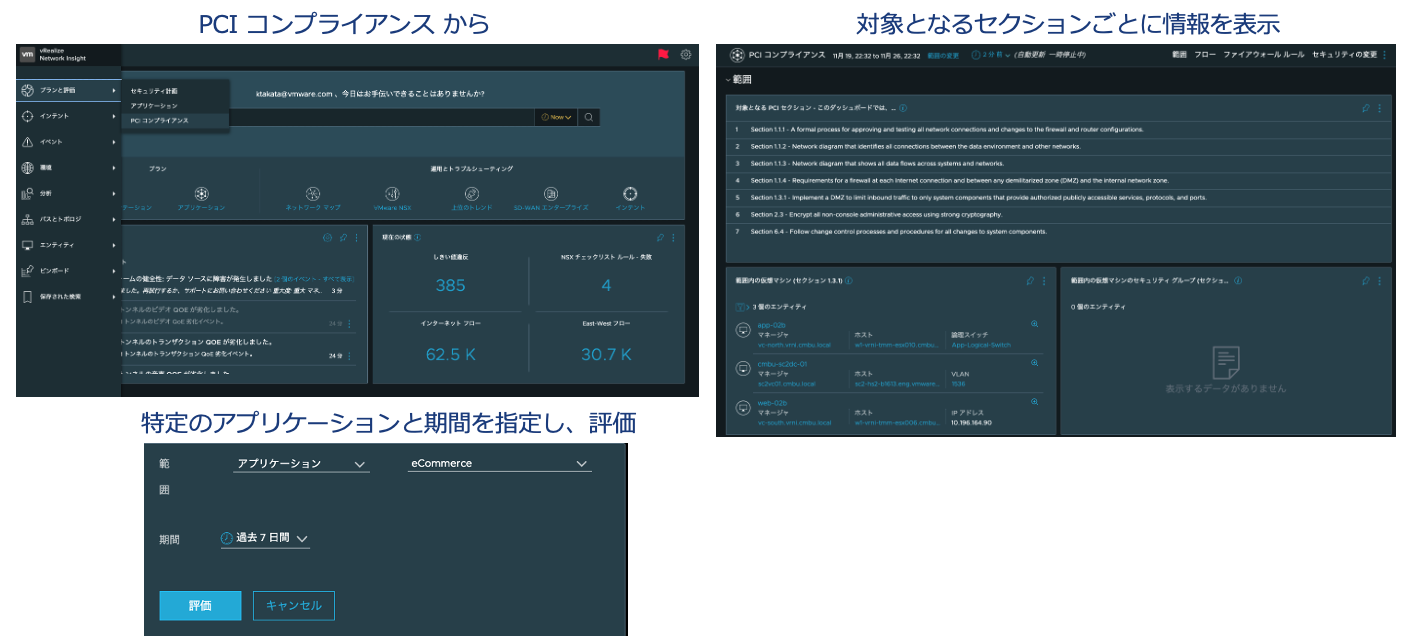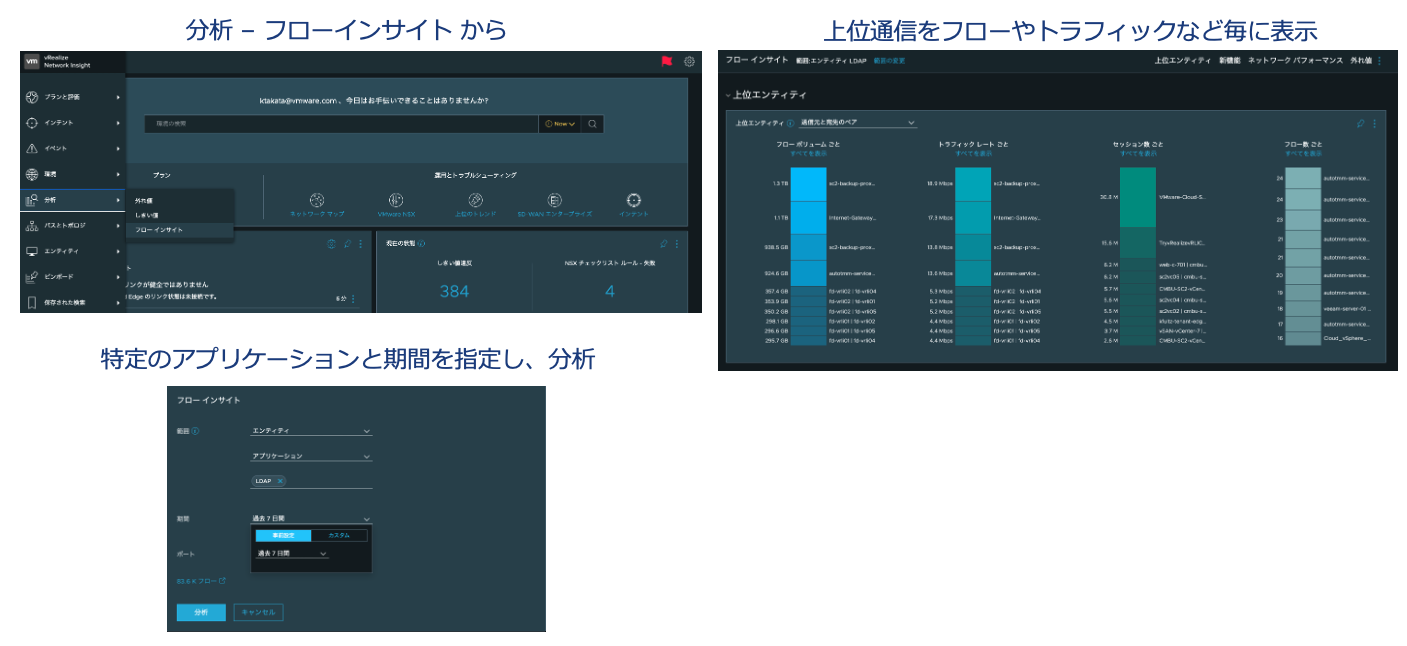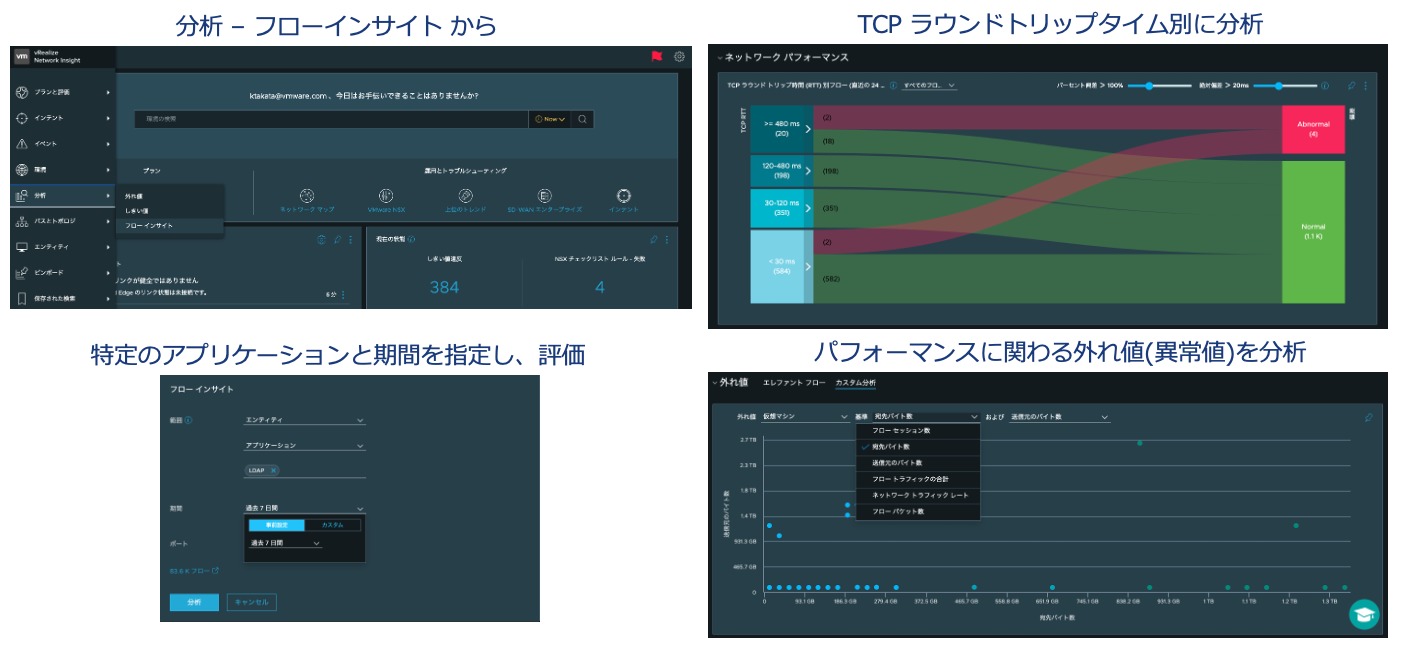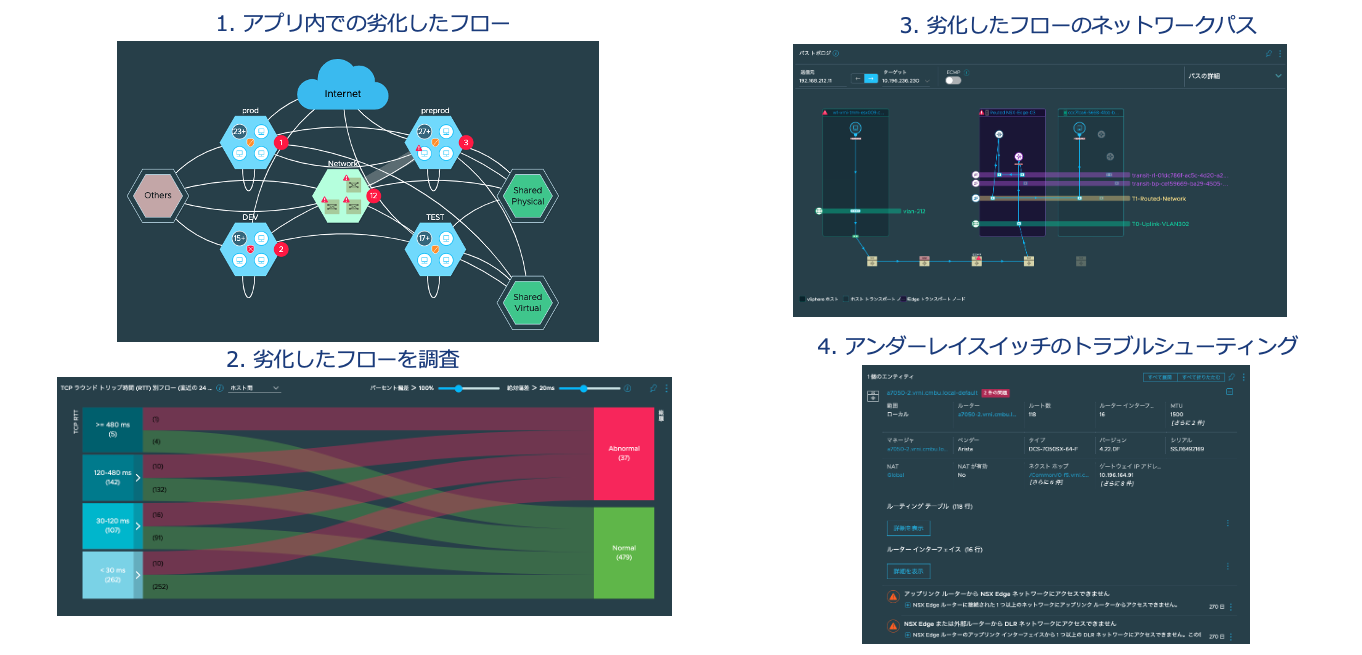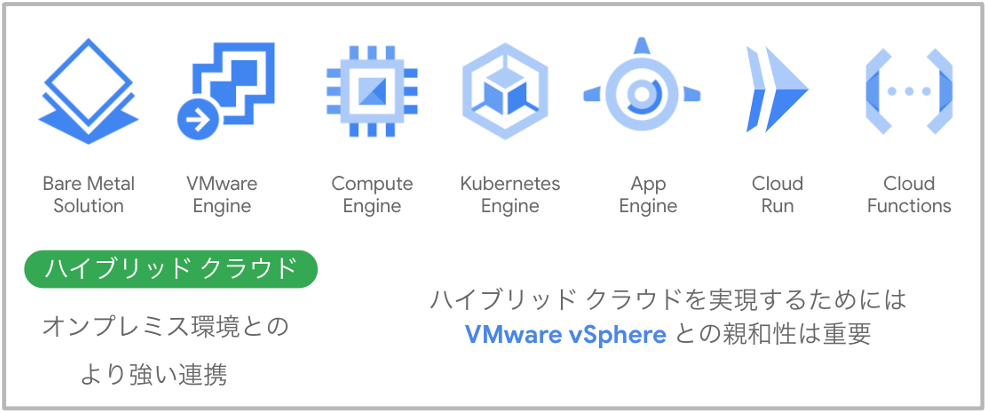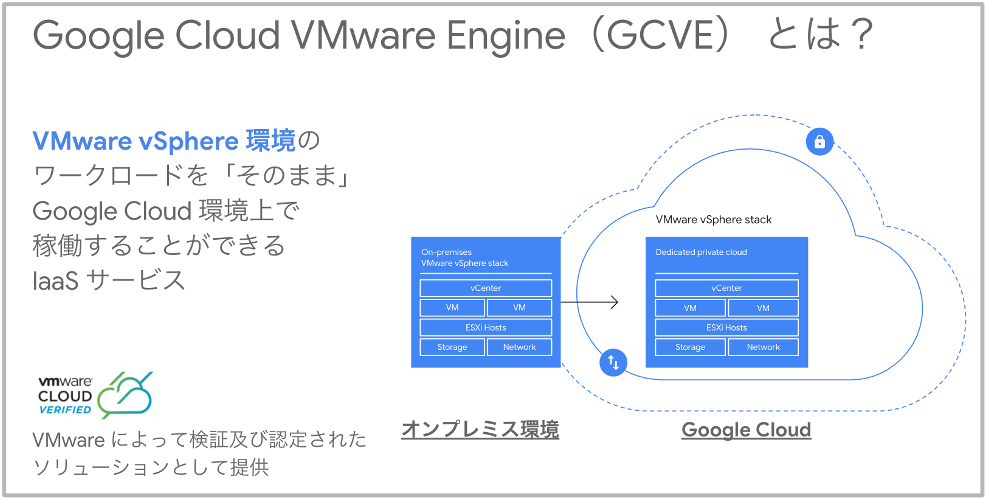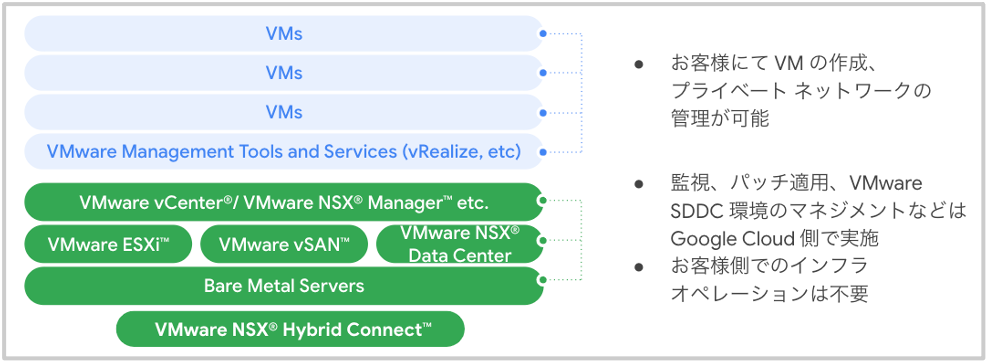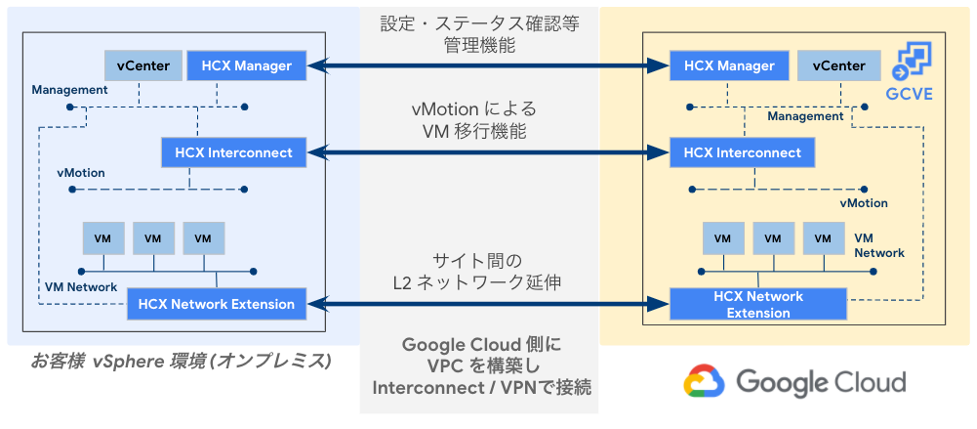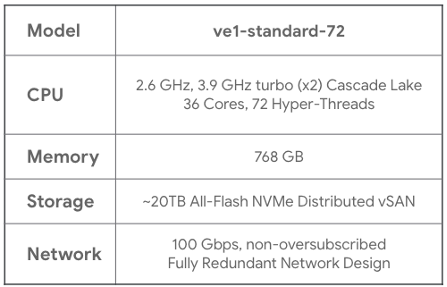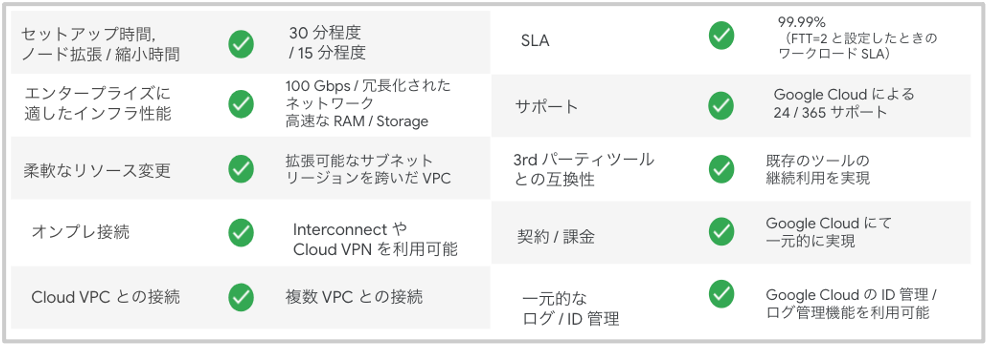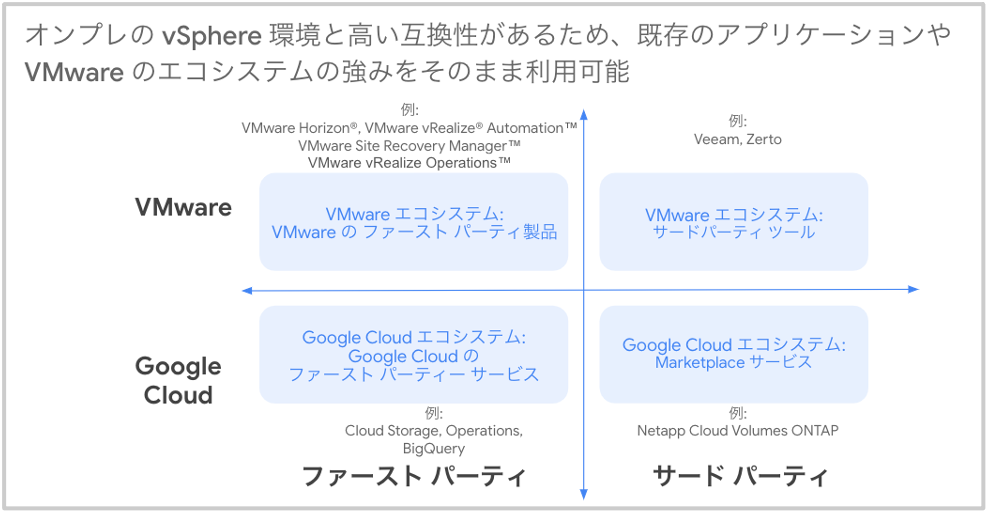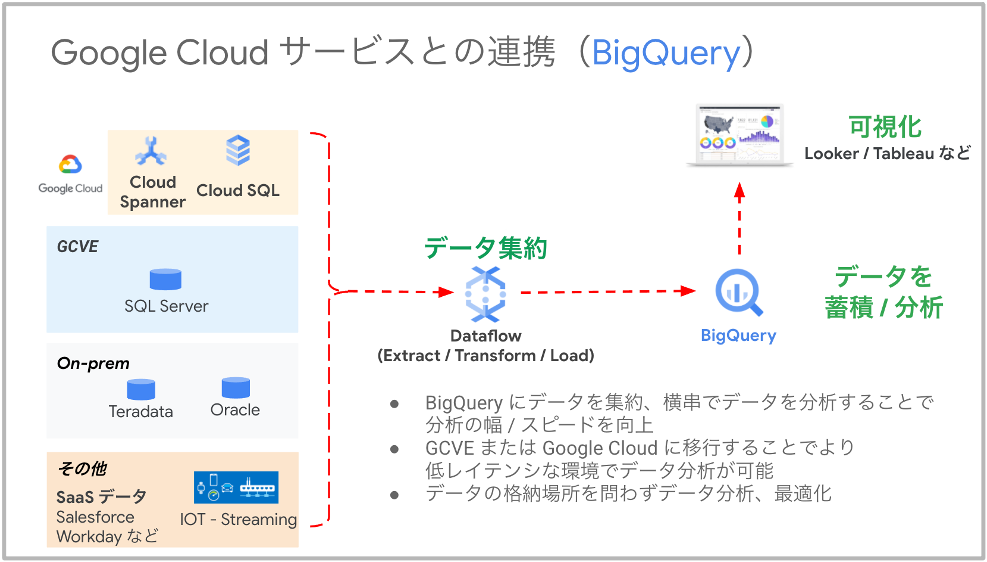はじめに
この連載では、VMware Workspace ONEを用いてクラウドからWindows 10を管理する「最新の管理(モダンマネジメント)」の体験をご紹介します。
前回の作業ではWorkspace ONEの要件を確認し、フリートライアル版の申込みを行いました。
今回の作業ではウィザードを用いてオンプレミスActive Directoryとの連携を行います。Active DirectoryからVMware Workspace ONE UEMへ、更にVMware Workspace ONE Accessへディレクトリユーザーやグループを連携します。
VMware AirWatch Cloud Connectorのインストール
Windows ServerにVMware AirWatch Cloud Connector(ACC)をインストールし、Active DirectoryからWorkspace ONE UEMにディレクトリユーザーやユーザーグループを同期します。
ACCはインターネットへの外部発信のみで機能するため、ACCをDMZに設置する必要もなく、またインバウンドトラフィックを許可するよう企業のファイヤーウォールを構成する必要もありません。
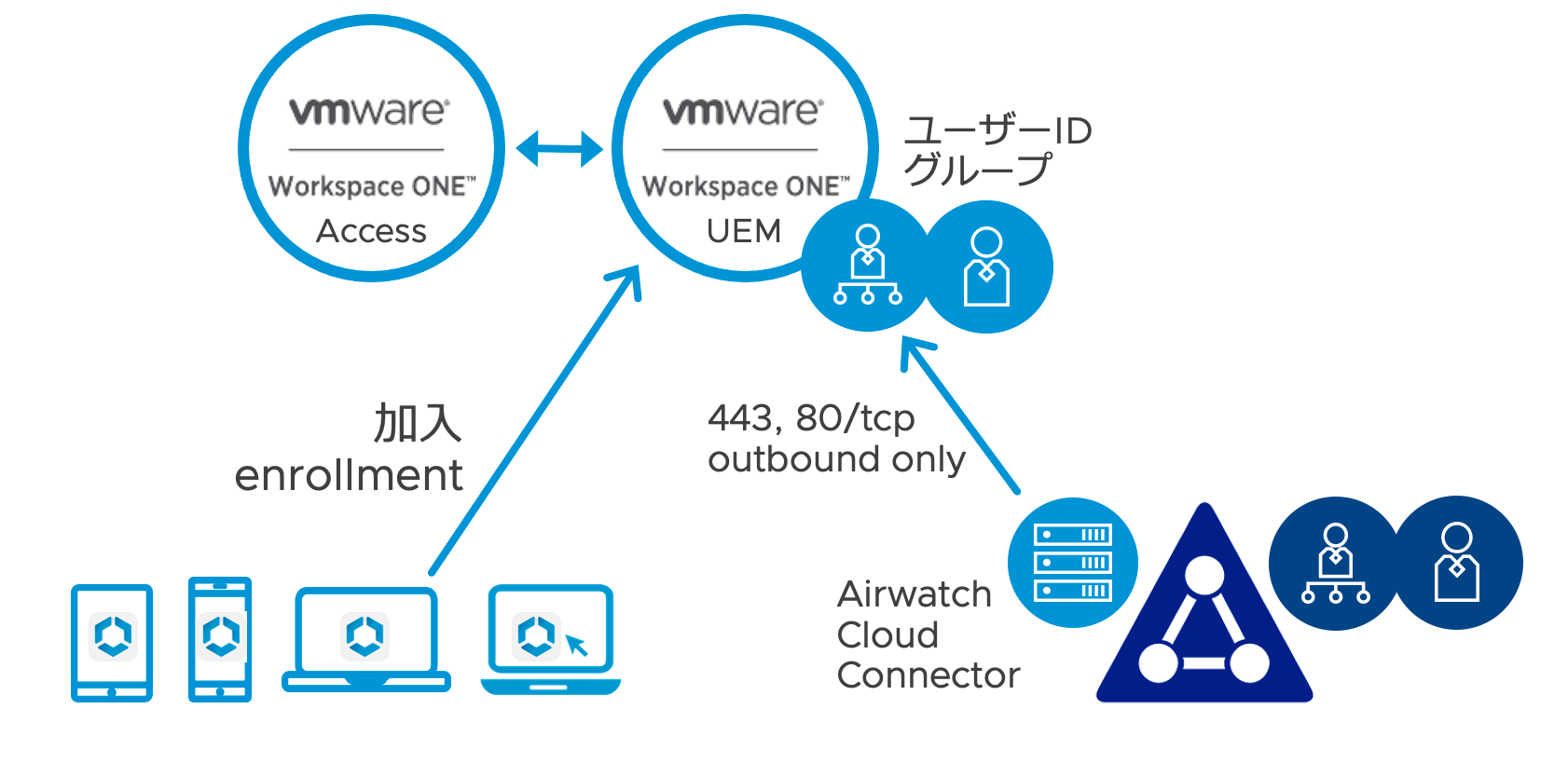
Workspace ONE UEMコンソールに管理者アカウントでログインします。トップページから[はじめに] > [Workspace ONE] > [セットアップを開始]を選択します。[ID およびアクセスの管理]セクションの[AirWatch Cloud Connector (ACC) およびディレクトリ] > [構成]を選択します。
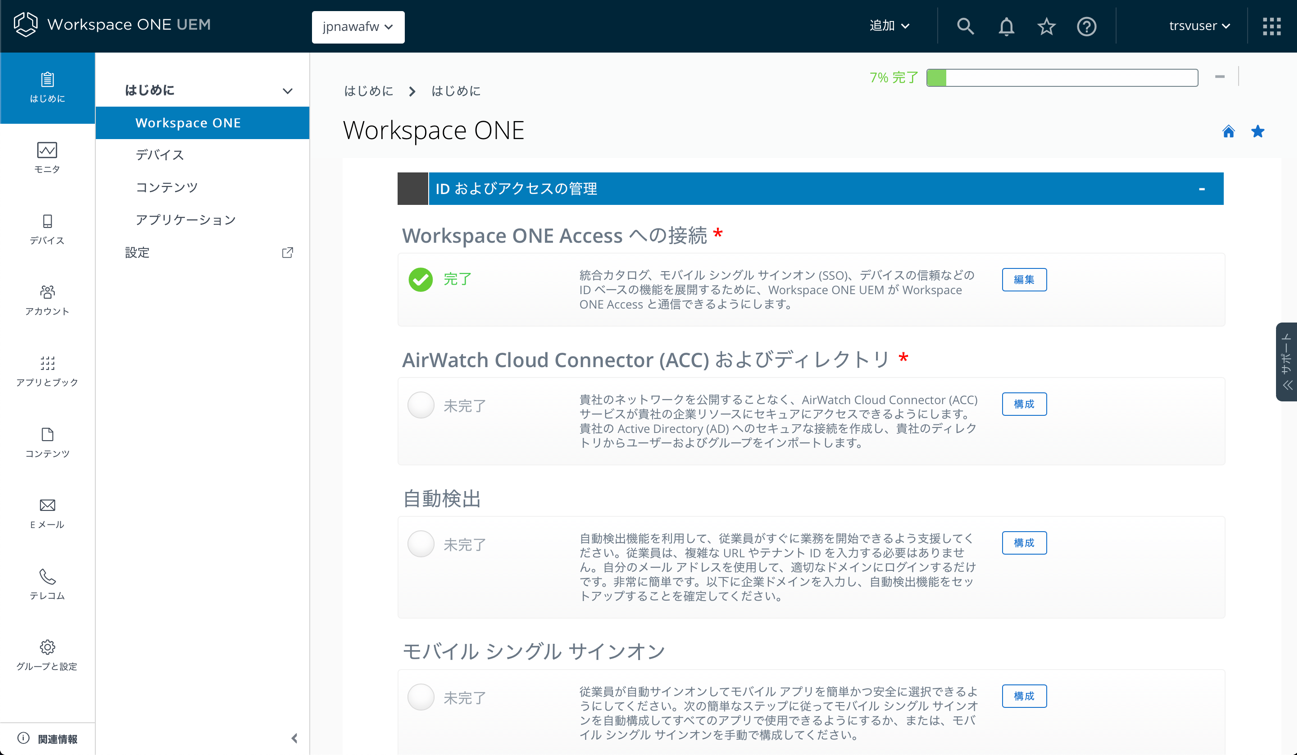
[概要]ページが表示されます。[続行]をクリックします。
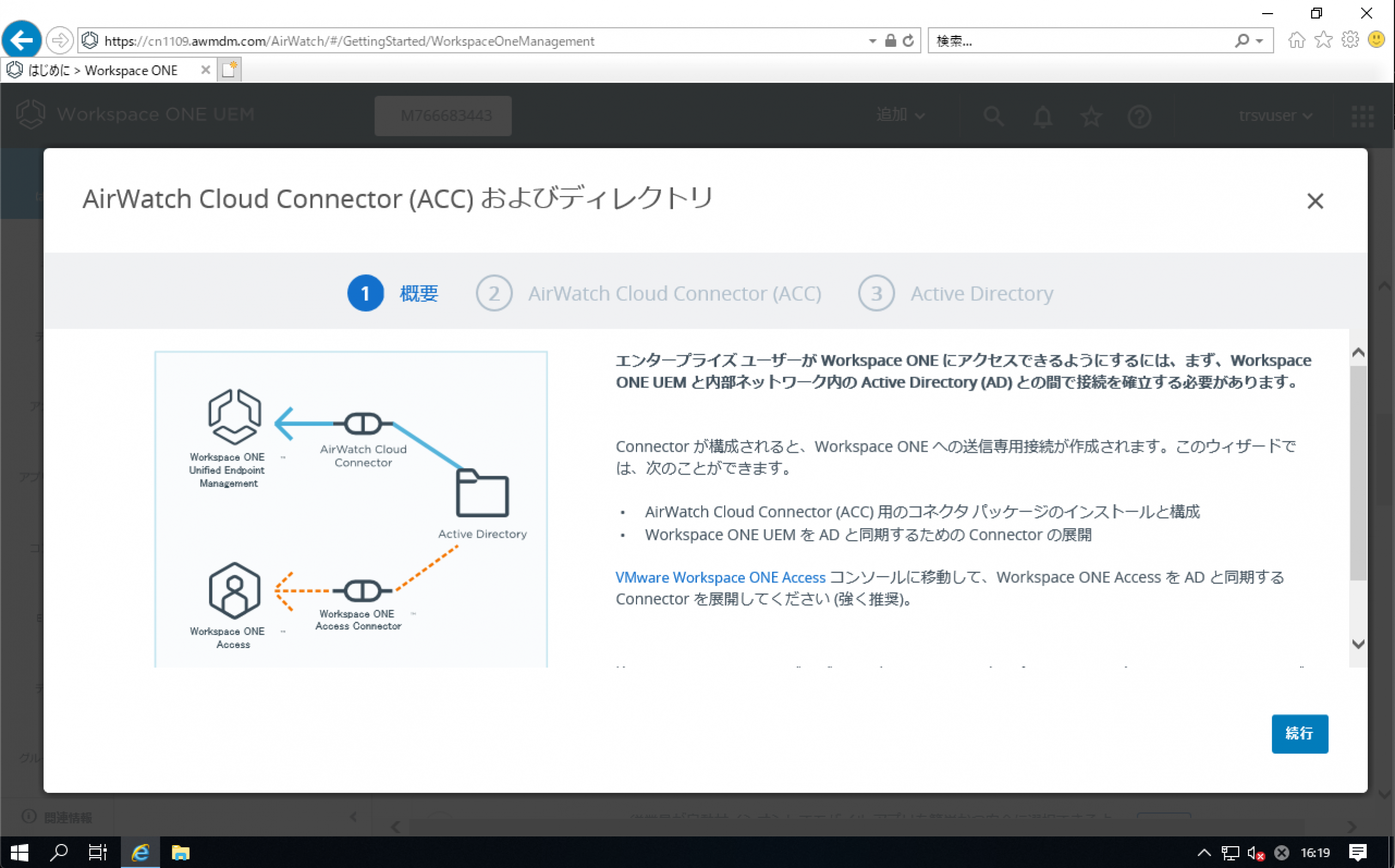
[AirWatch Cloud Connector (ACC)]ページが表示されます。ACCインストーラのダウンロードに際してパスワードを設定します。ACCインストーラは証明書を含んでおり、これを保護するためにパスワードを必要とします。
[AirWatch Cloud Connector (ACC) インストーラをダウンロード]をクリックします。ダウンロードが完了したら[続行]をクリックします。

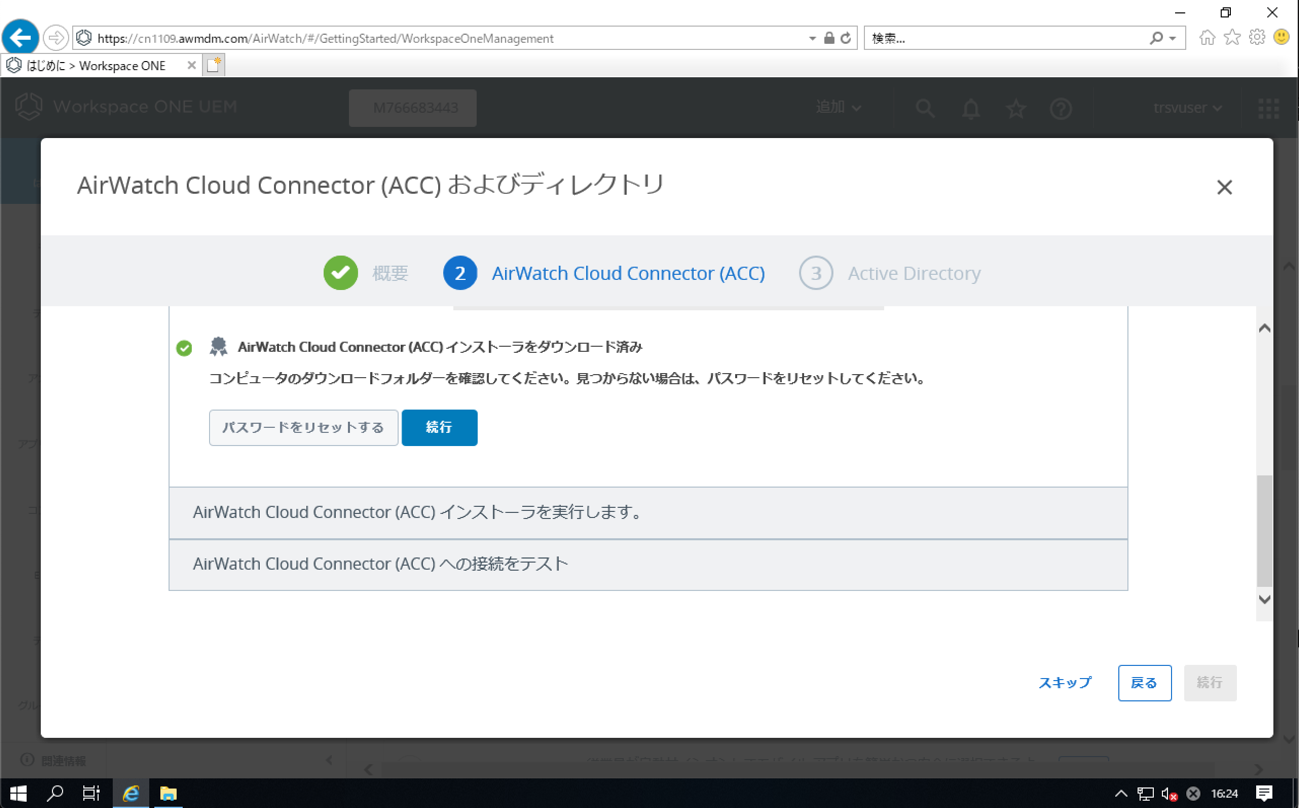
ダウンロードしたACCインストーラを実行します。
(例) AirWatch Cloud Connector 20.8.0.6 Installer.exe
Windows Server 2019でのインストーラ実行時に[Windows protected your PC]ウィンドウが表示される際には、[More Info]をクリックし[Run Anyway]をクリックするとインストールを続行することができます。
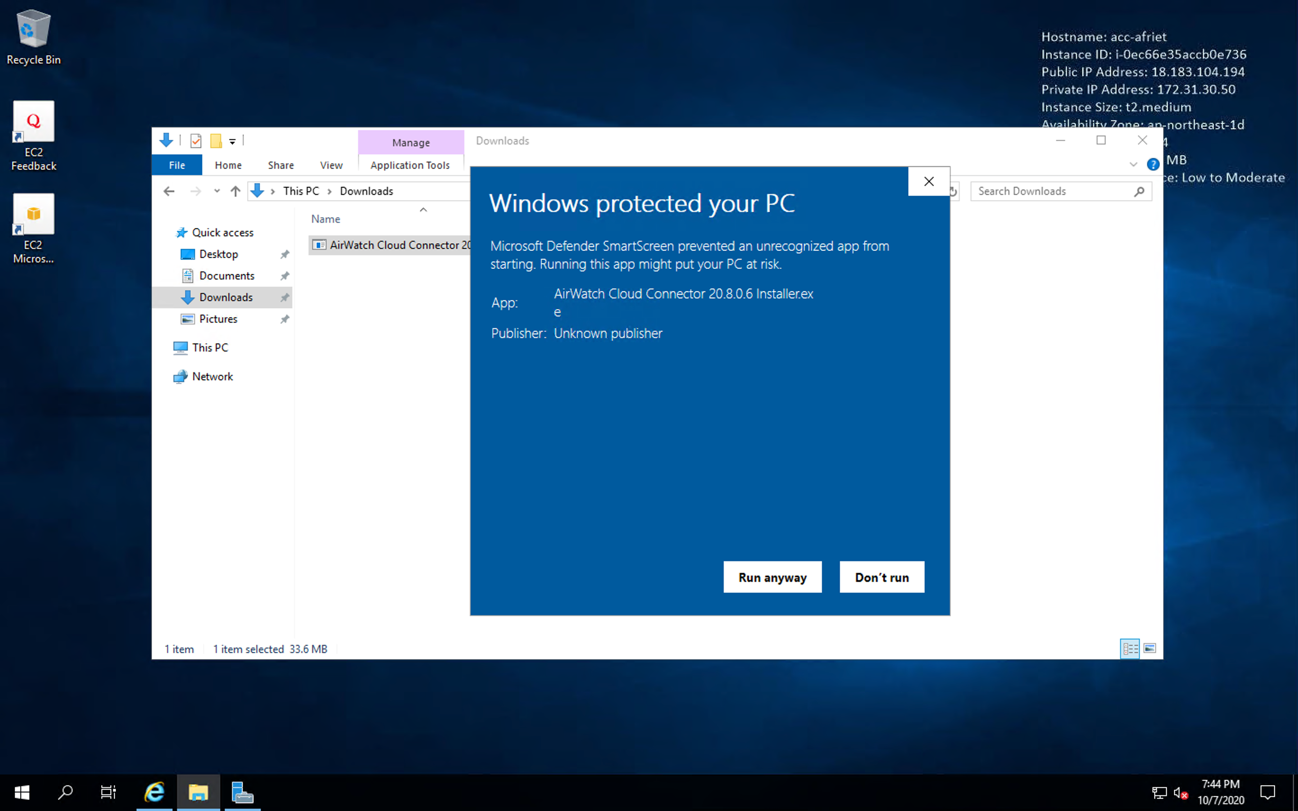
インストラクションのステップに従ってACCのインストールを完了します。
重要: 最後にWindows Serverの再起動を促す[You must restart your system for the configuration changes made to AirWatch Cloud Connector to take effect. ]メッセージが表示されますが[No]を選択します。これは[AirWatch Cloud Connector (ACC)]ウィザードを完了するために必要な措置です。
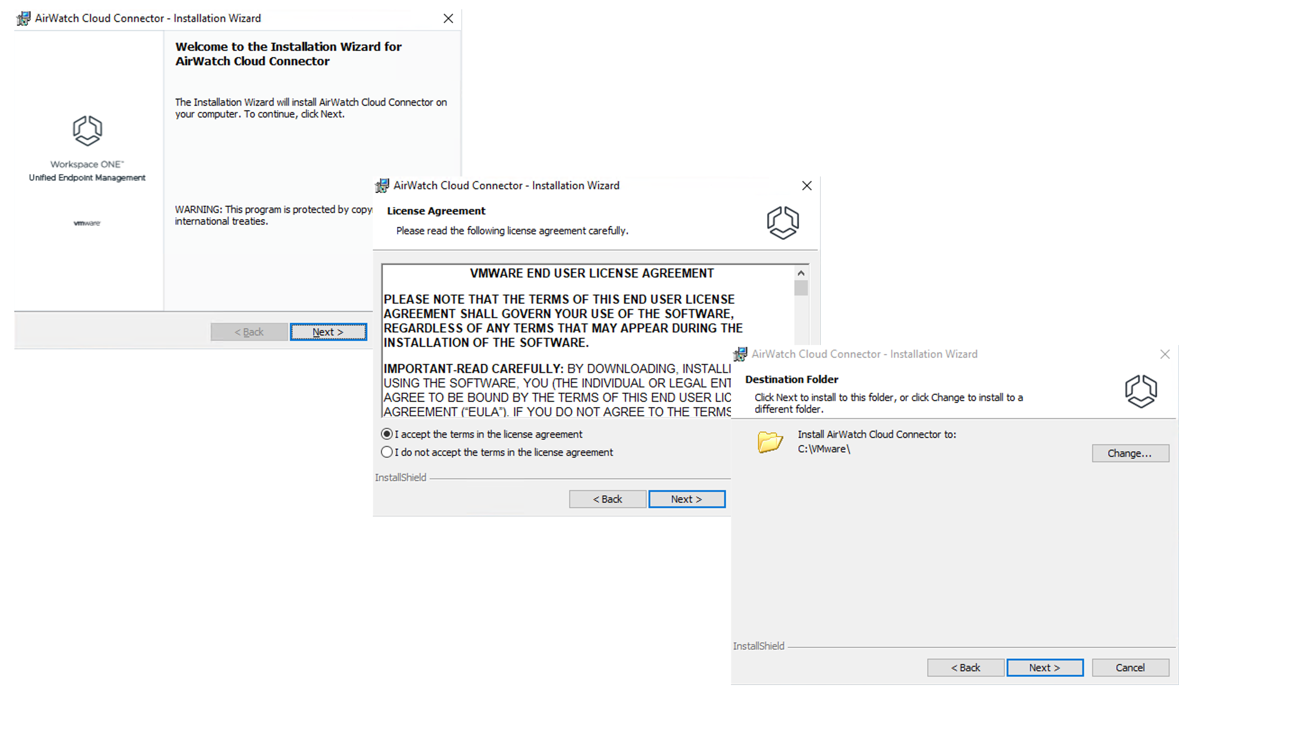

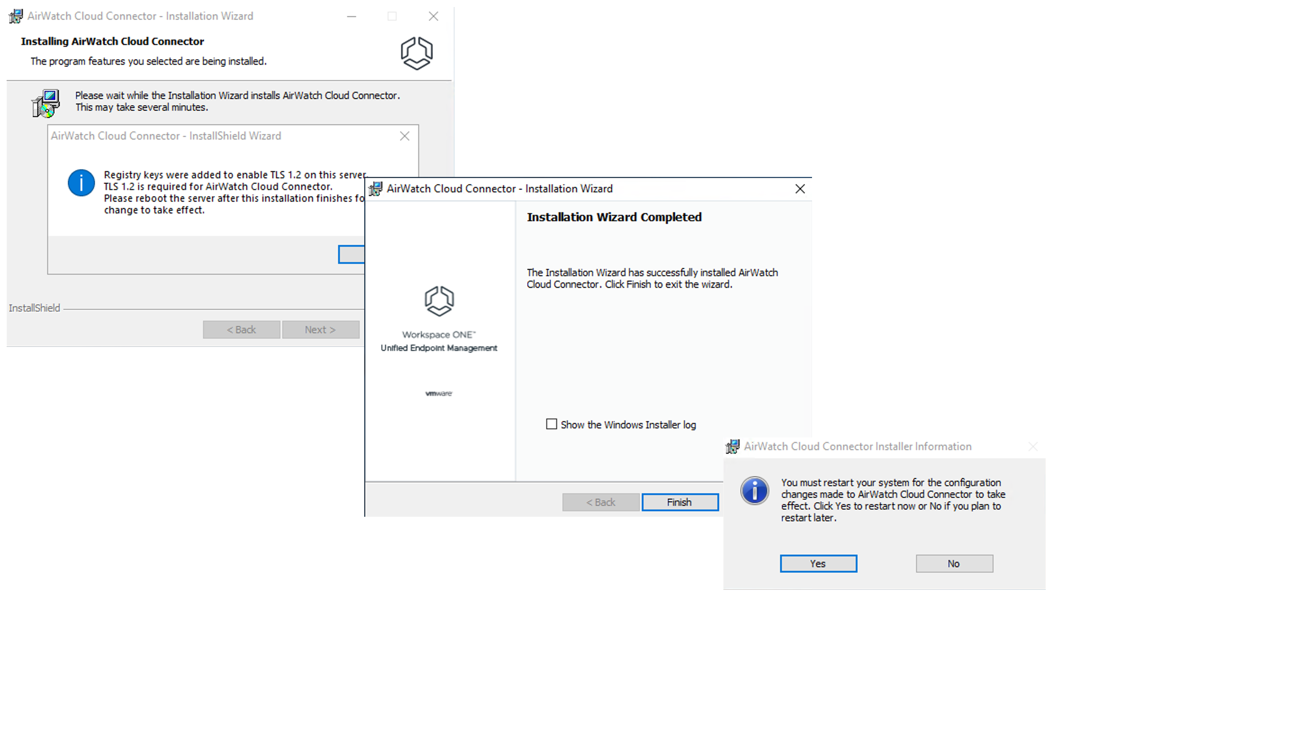
Windows Serverの再起動を促す[You must restart your system for the configuration changes made to AirWatch Cloud Connector to take effect. ]メッセージが表示されますが[No]を選択します。これは[AirWatch Cloud Connector (ACC)]ウィザードを完了するために必要な措置です。
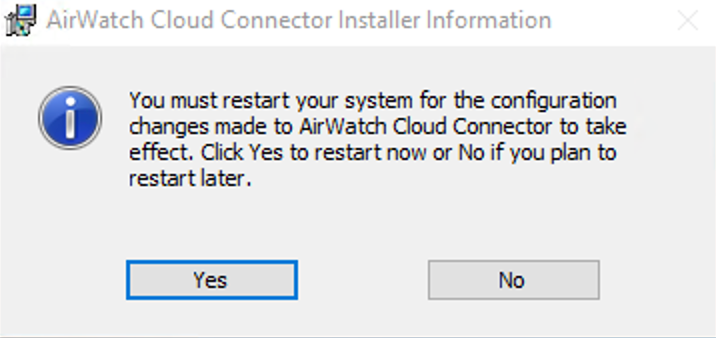
Workspace ONE UEMコンソールで、ウィザード画面を下方にスクロールし[続行]をクリックします。
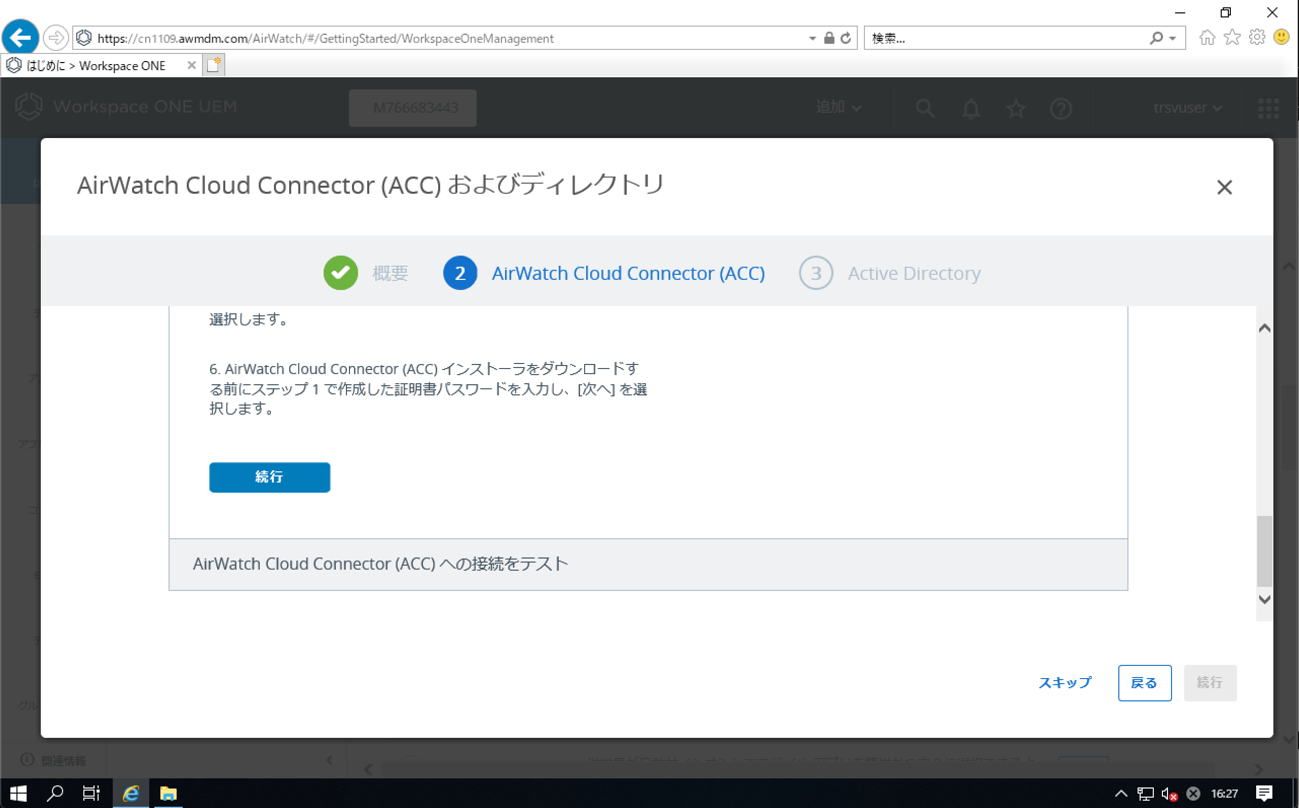
AirWatch Cloud Connector (ACC) 接続テスト
[接続のテスト]をクリックします。[Cloud Connectorに到達しました]旨の表示があれば[続行]をクリックします。
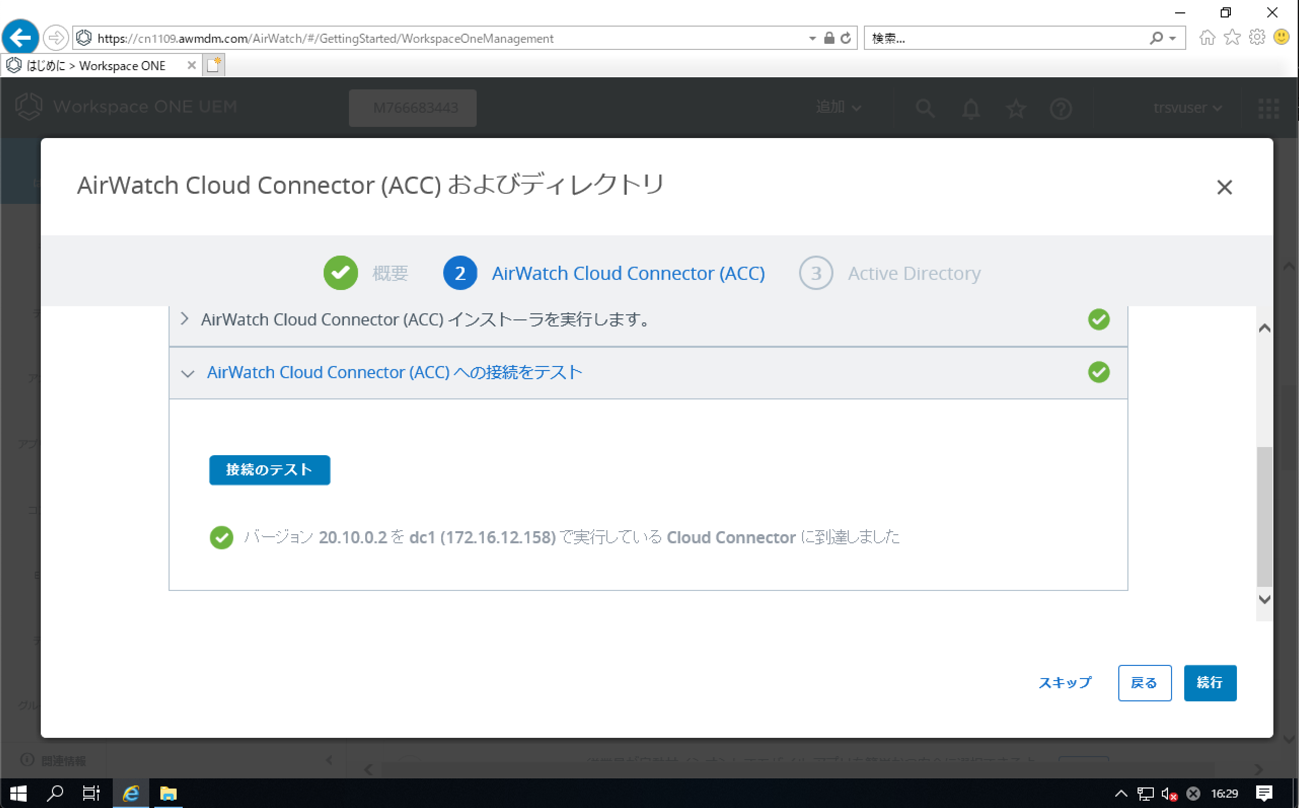
ディレクトリ設定
Active Directoryへの接続情報を入力します。[保存]をクリックします。ドメインコントローラーに接続できない場合、ACCインストールWindows ServerがドメインコントローラーのFQDNを名前解決できること、ドメインコントローラーと通信可能であることを再確認ください。

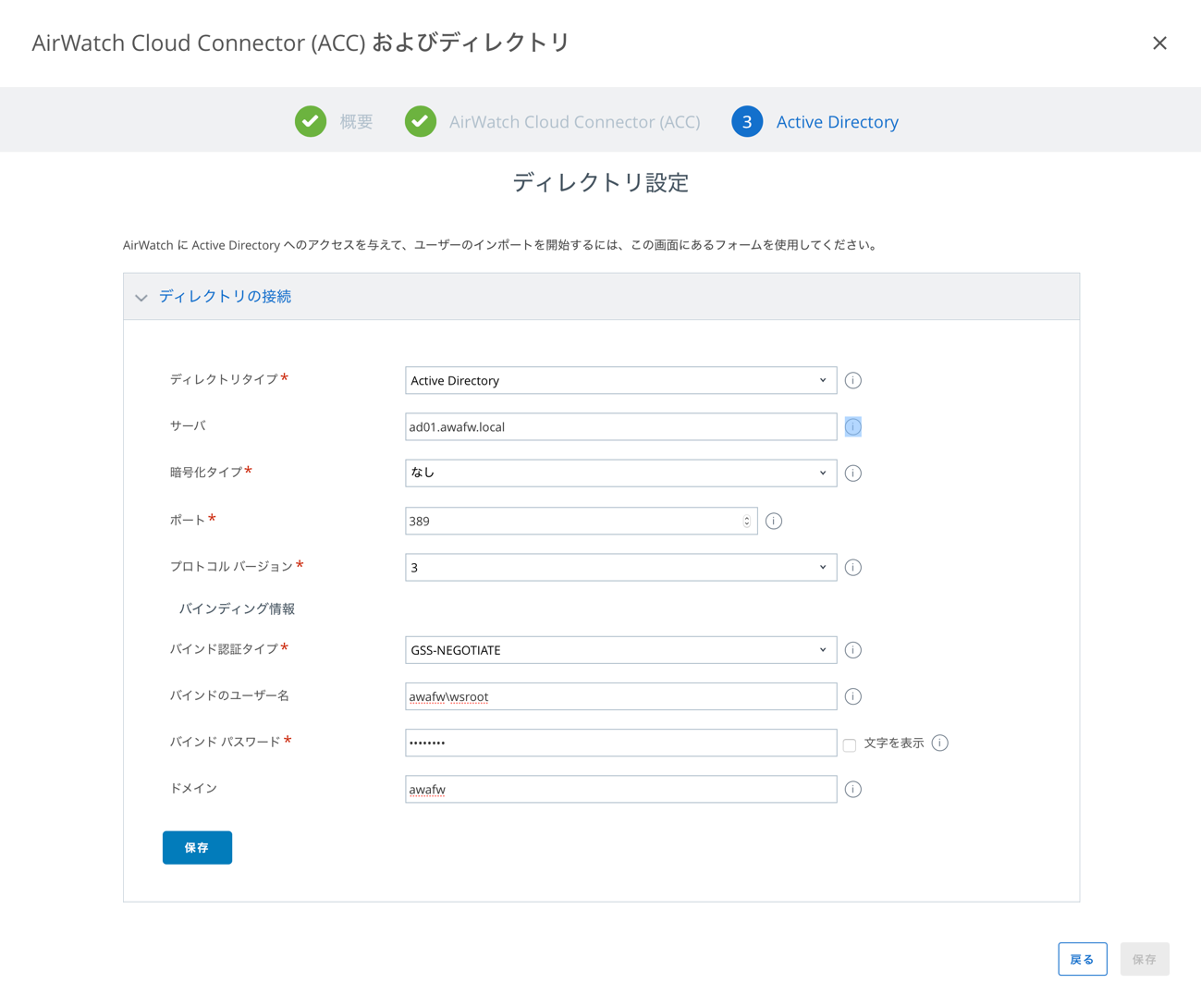
Active Directory接続テスト
[接続のテスト]をクリックします。[正常に接続されました。]の表示があれば[保存]をクリックします。
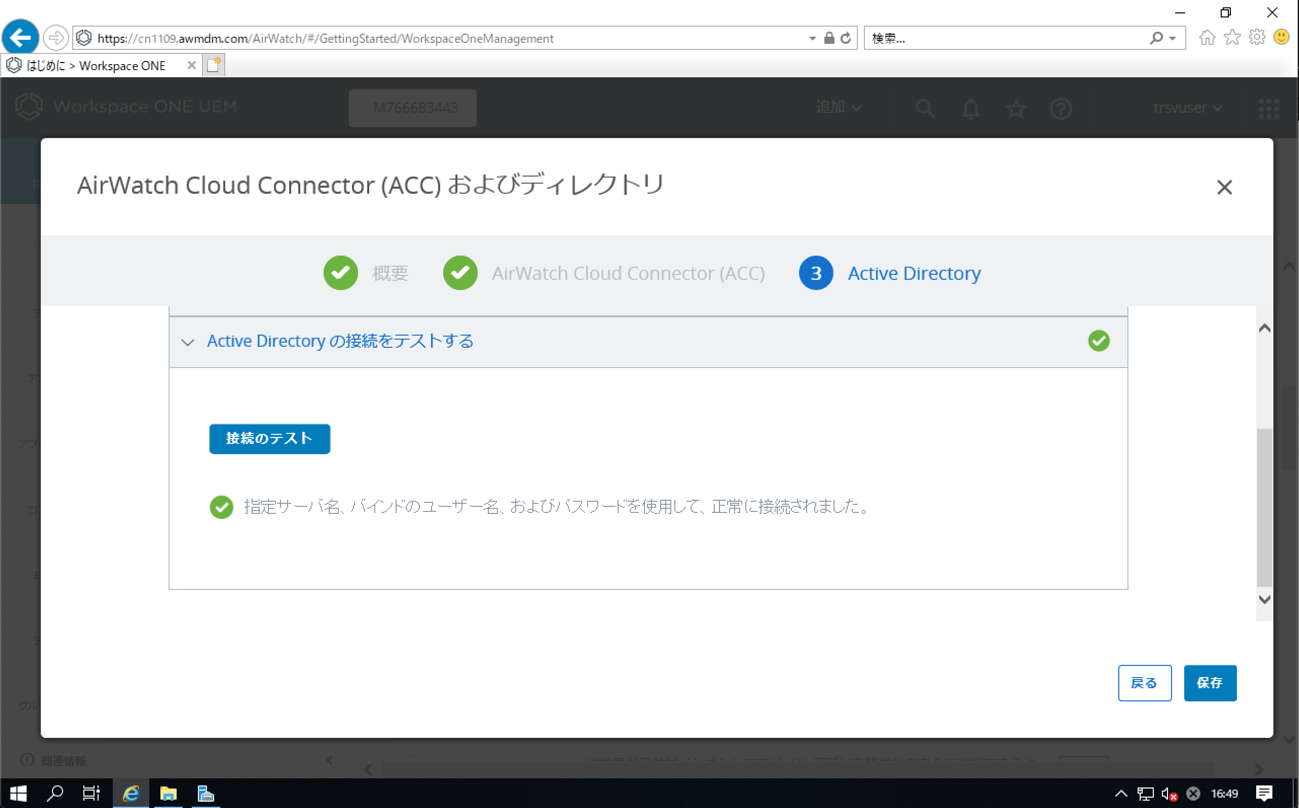
[次のステップ(強く推奨)]が表示されますので[キャンセル]を選択します。
この表示はVMware Workspace ONE Access Connectorの構成についての説明です。本連載では省略しますが、別記事にて構成および移行手順を掲載予定です。

ここまでの設定でActive Directoryとの連携を行いました。
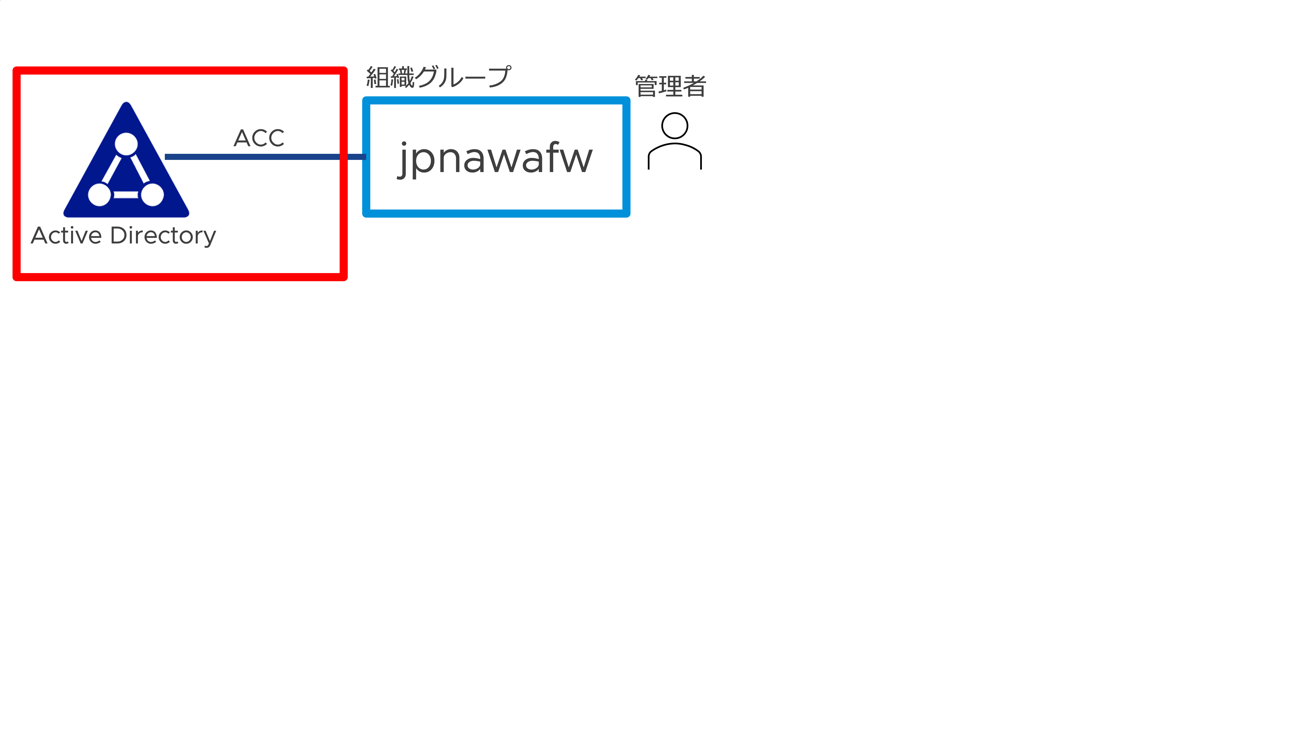
Active Directory Basicの構成
Active Directory Basicを構成し、Workspace ONE UEM経由でディレクトリユーザーやユーザーグループをActive DirectoryからWorkspace ONE Accessに同期します。
本構成は、検証を目的として素早く環境を立ち上げるための簡易構成です。本稼働構成ではWorkspace ONE Access Connectorを用いた構成が強く推奨されます。

[グループと設定] > [構成]を選択します。[構成に進む]をクリックします。
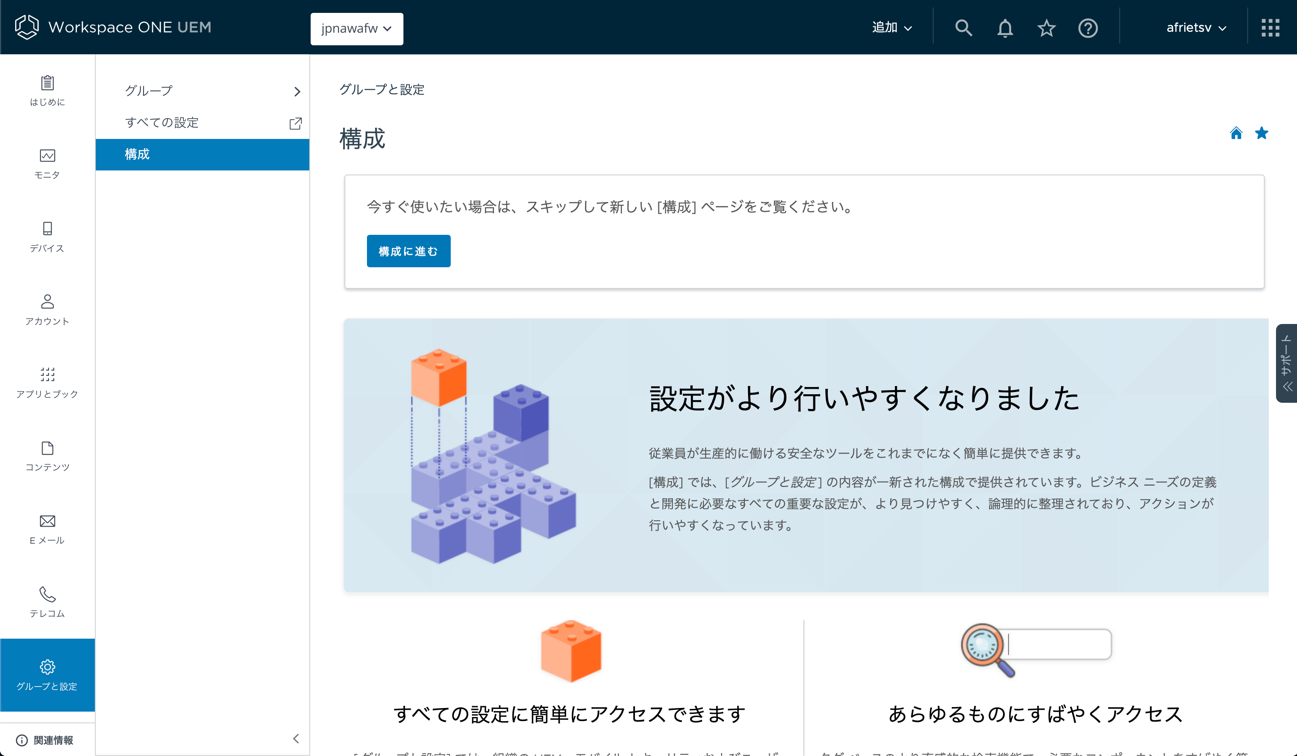
下方にスクロールしてWorkspace ONE Access をクリックします。
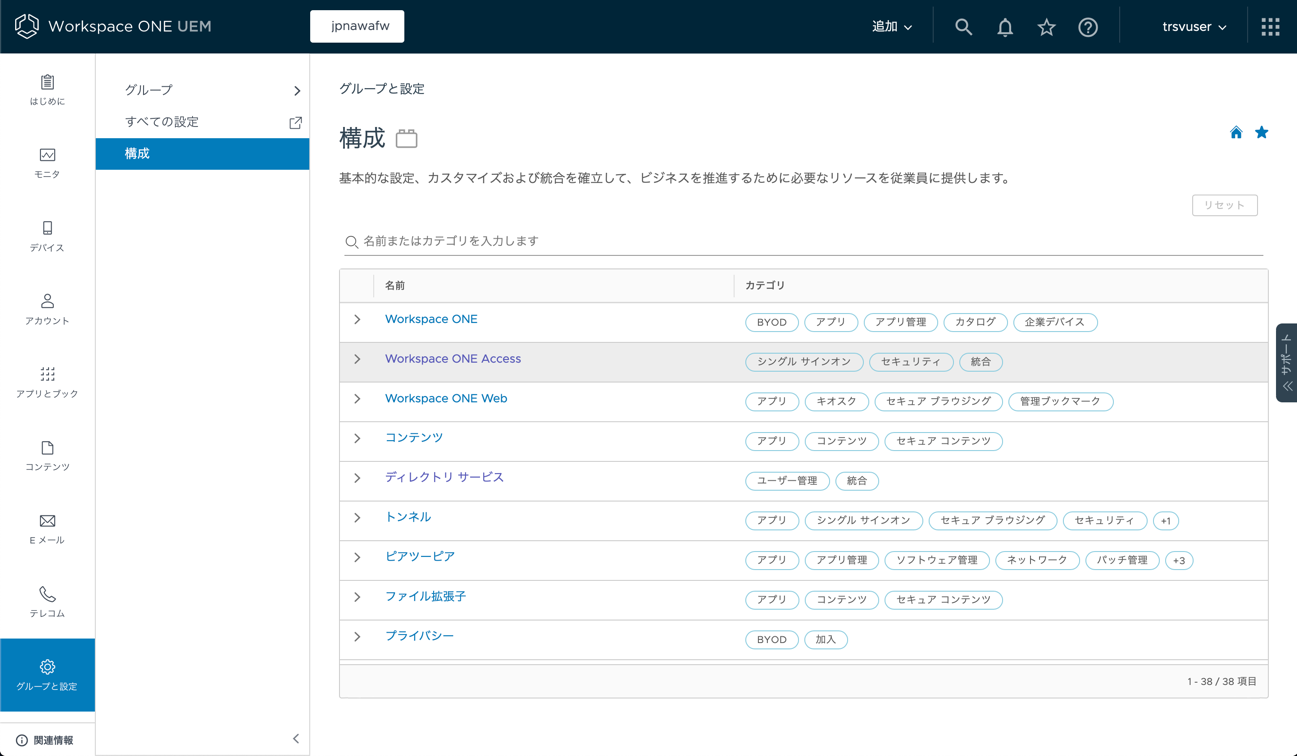
[構成]をクリックします。Active Directory Basicの[有効]をクリックします。
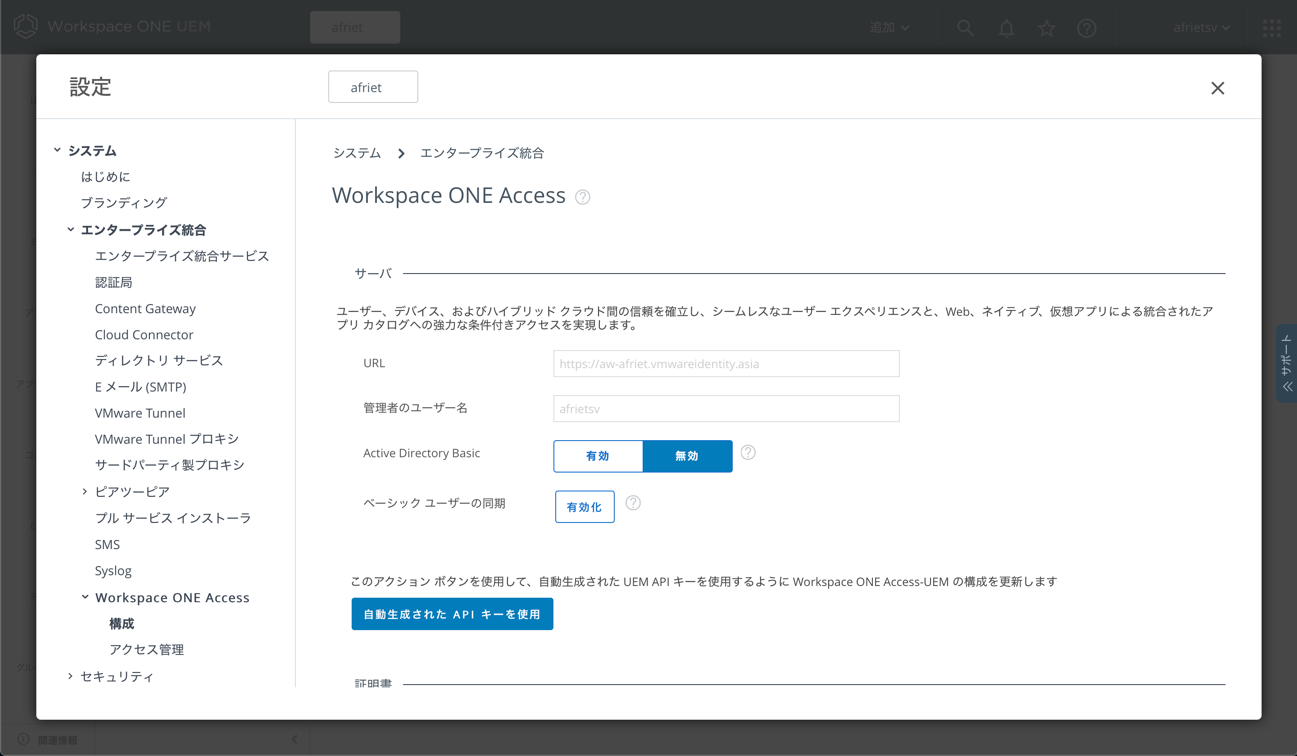
Workspace ONE Access管理者のユーザー名、管理者パスワードを入力します。[接続のテスト]をクリックします。正常に接続された旨の表示があれば[次へ]をクリックします。
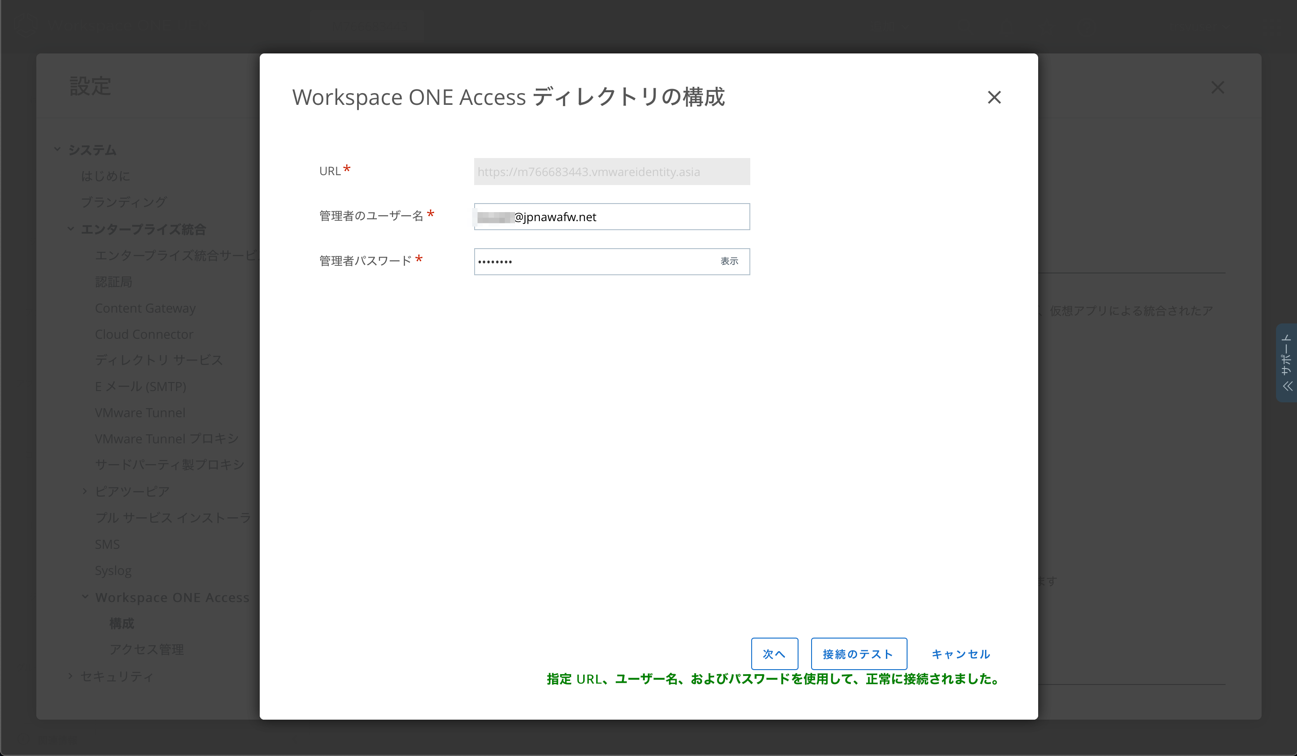
ディレクトリ名を入力します。属性マッピング等は既定のまま[保存]をクリックします。[保存]をクリックします。
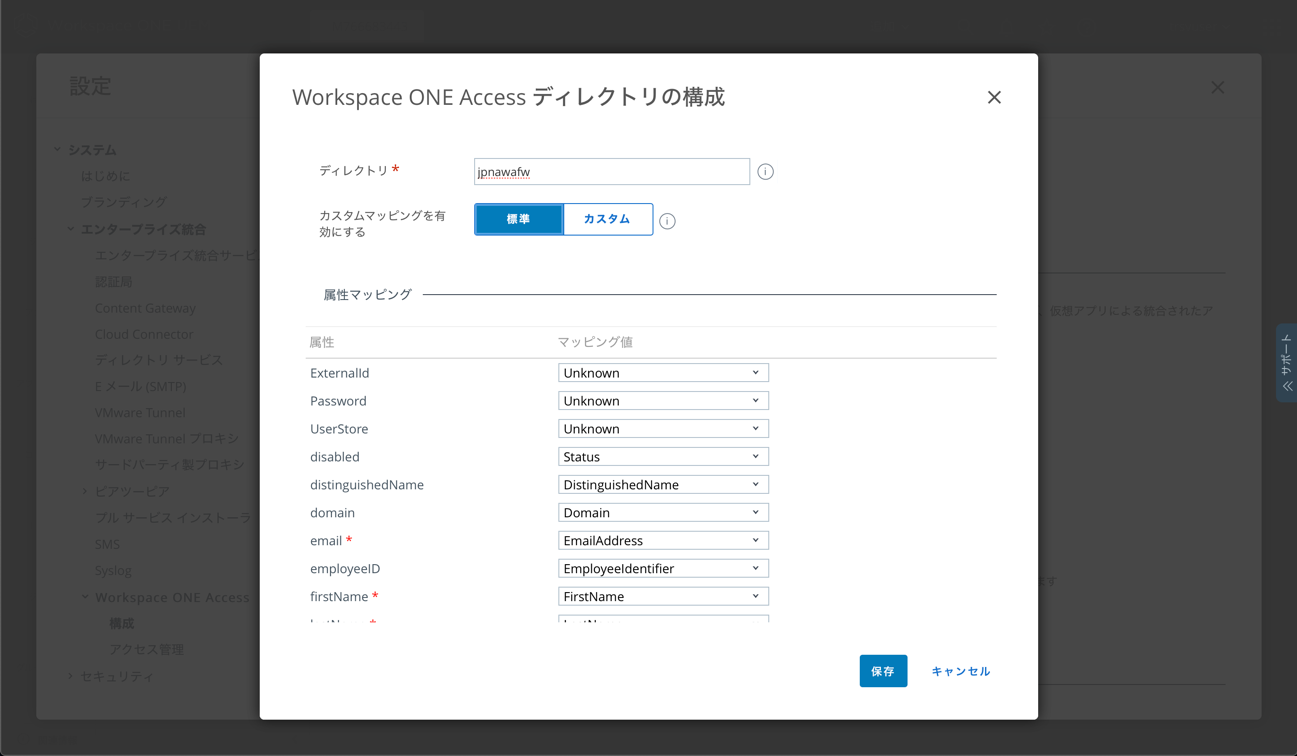
ディレクトリの同期が正常動作する旨の表示を確認します。

モバイルシングルサインオンのセットアップ
ゼロトラストセキュリティのキーコンポーネントのひとつ、加入デバイスからWorkspace ONE Accessへの証明書認証によるシングルサインオンを実現します。SCEPプロファイルによりAirWatch 認証局から発行される証明書をデバイスに配布します。Workspace ONE Accessの認証ポリシーも自動構成されます。
ウィザードの[モバイルシングルサインオン] > [構成]をクリックします。
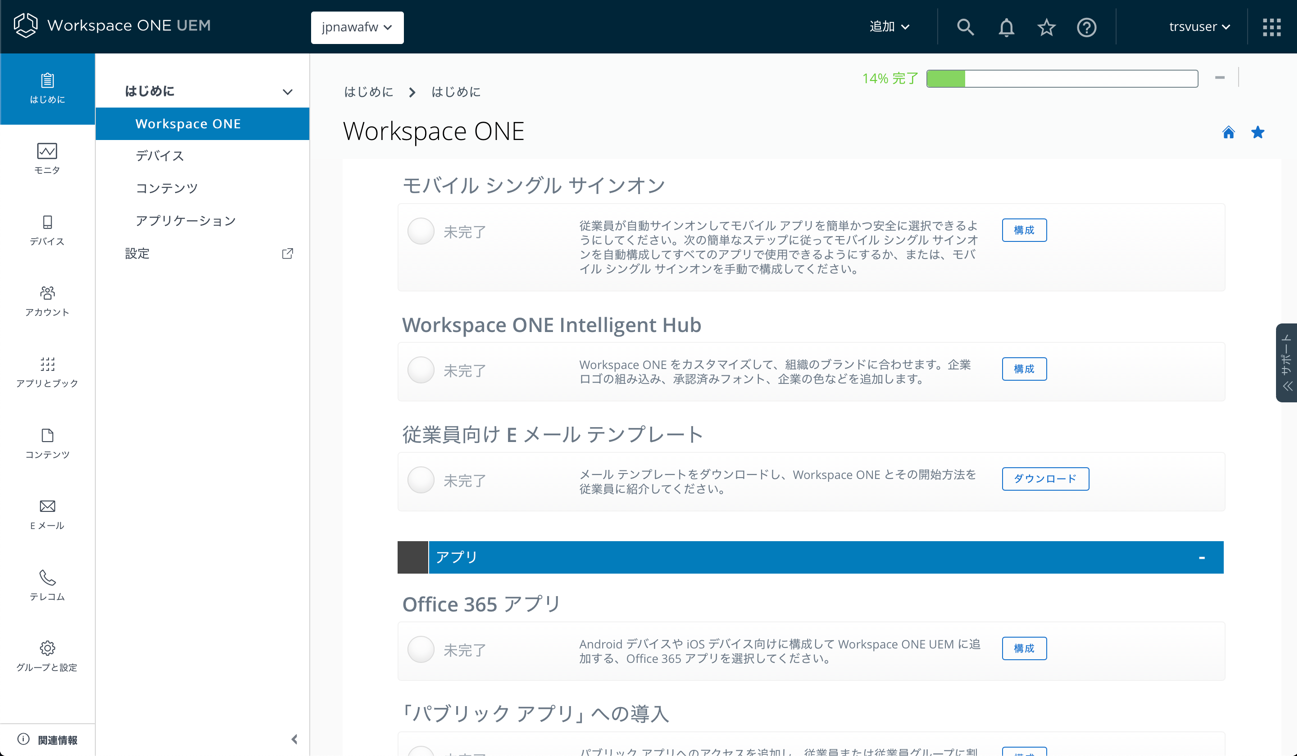
[使用を開始する]をクリックします。

[続行]をクリックします。

[構成を開始]をクリックします。
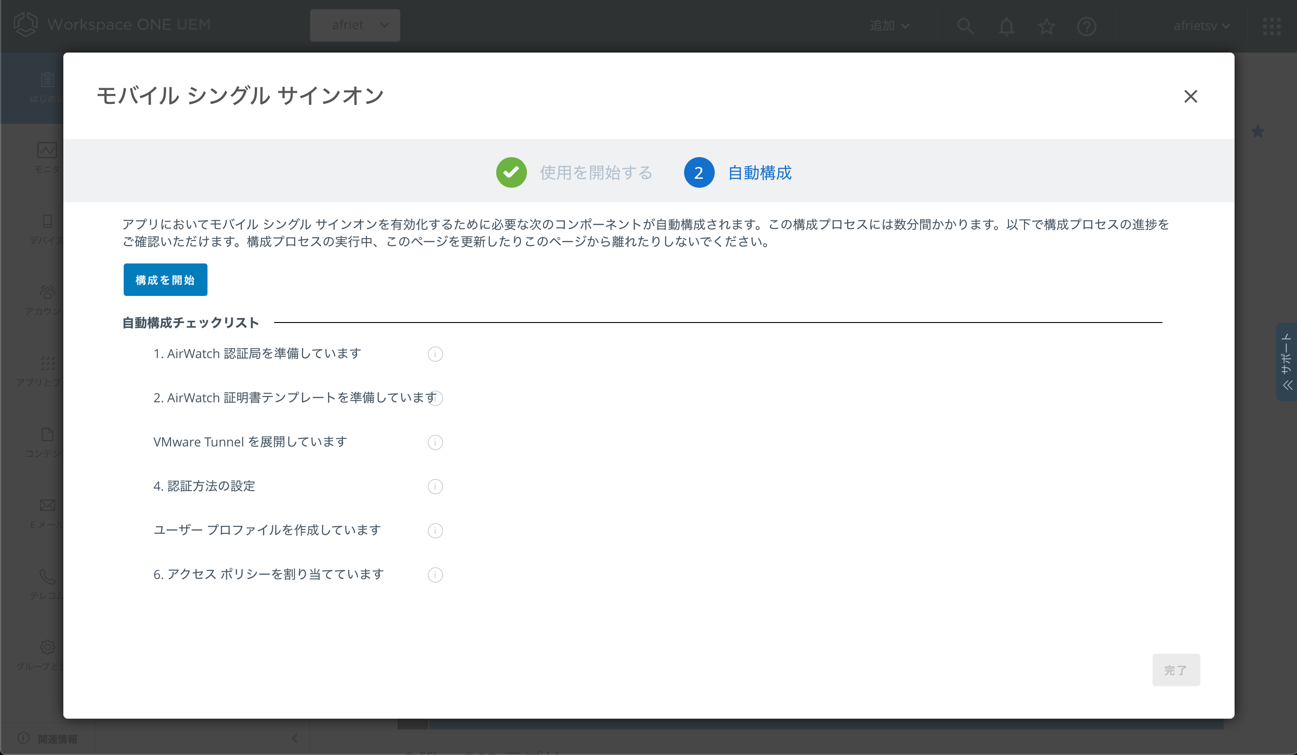
1〜6まで構成が進捗したら[完了]をクリックします。

[閉じる]をクリックします。
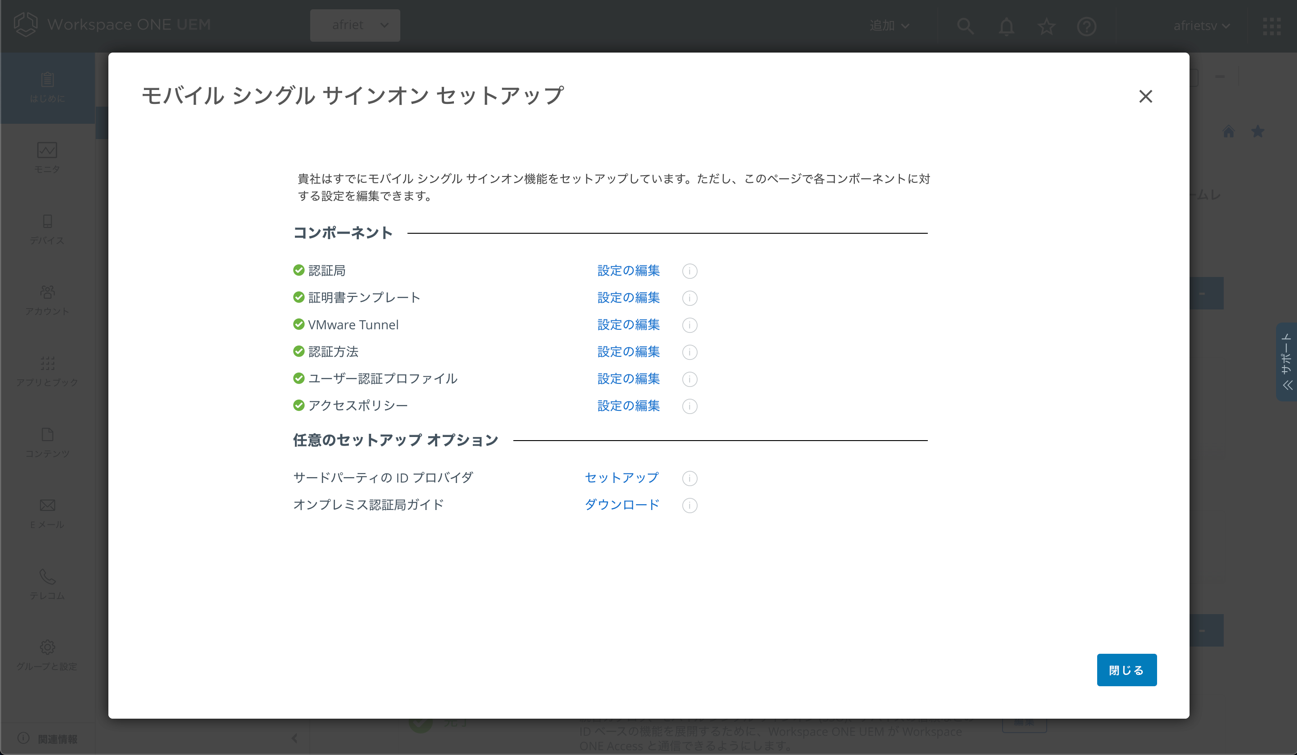
Hubサービスの構成
デバイスのWorkspace ONE Intelligent Hubに対し、様々なサービスを提供するHub サービスを構成します。サービスには以下のようなものがあります。
- 統合アプリカタログ
- 従業員へのワークフロー通知
- 同僚や上長の検索
- バーチャルアシスタント
- 従業員セルフサービスのサポート
Workspace ONE Intelligent Hubは単なるMDMエージェントではなく、従業員の生産性を向上するために、様々な企業リソースへ簡単にアクセスするための[情報ハブ]として機能します。
ウィザードの[Workspace ONE Intelligent Hub] > [構成] をクリックします。

Hubサービスが表示されます。[起動]をクリックします。

Hubサービスが表示されます。[開始]をクリックします。

Hubサービスのホーム画面が表示されます。右上の[WORKSPACE OEN UEMに戻る]をクリックします。
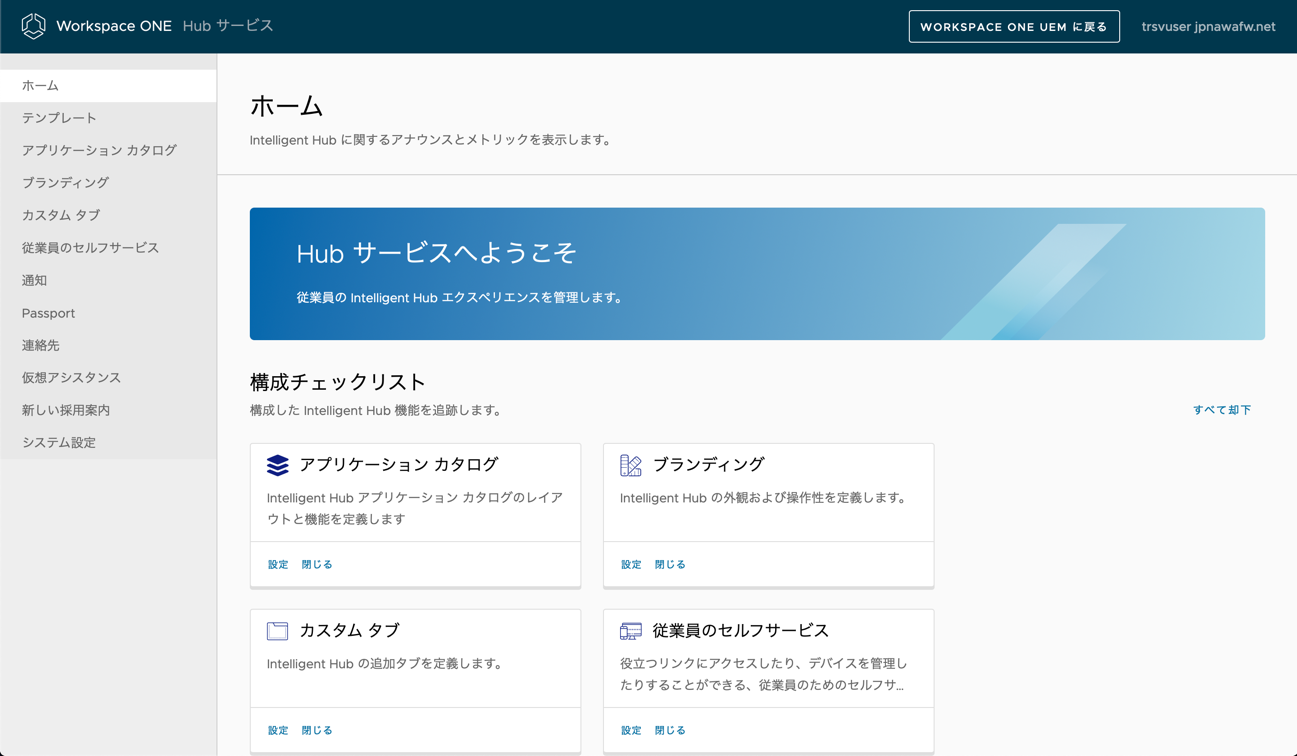
認証ソースの変更
Hubサービスを最大限に活用するため、認証ソースをWorkspace ONE Accessに変更します。
Hubサービス画面を下方にスクロールし、[認証ソース] > [構成] をクリックします。

認証モード: [ベーシック]および[ディレクトリ]にチェックが入っていることを確認
Intelligent Hub の認証ソース: [WORKSPACE ONE ACCESS] を選択
[保存]をクリックします。
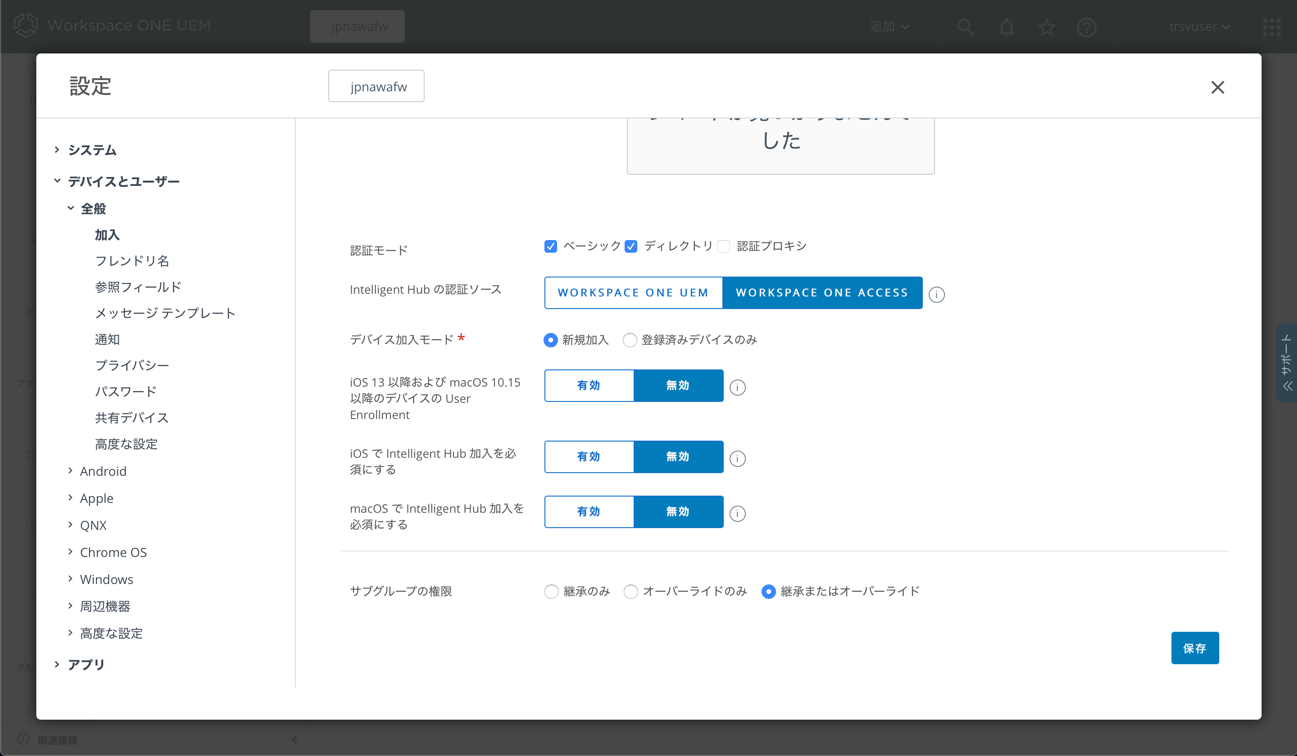
最後に、AirWatch Cloud Connector (ACC)インストール時に要求されていたWindows Serverの再起動を行います。
今回の作業ではActive Directoryとの連携を行いました。またActive DirectoryからWorkspace ONE UEMへ、更にWorkspace ONE Accessへディレクトリユーザーやグループの連携設定を行いました。
次回はActive Directoryのドメインユーザーを、Workspace ONE UEM/Accessのディレクトリユーザーとして追加します。
The post Windows 10モダンマネジメントガイド 第2回 オンプレミスActive Directoryとの連携 appeared first on VMware Japan Blog.